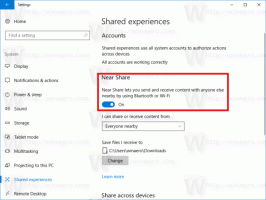Afdrukken naar PDF met meerdere pagina's in Windows 10 en paginavolgorde behouden
Afdrukken naar PDF met meerdere pagina's in Windows 10 en paginavolgorde behouden
Tegenwoordig is PDF (Portable Document Format) een alomtegenwoordig formaat voor het distribueren van elektronische documenten die verondersteld worden nauwkeurig te zijn, afdrukbaar en niet bewerkt hoeven te worden. Het is de de-facto standaard, dus Windows 10 wordt geleverd met de mogelijkheid om direct uit de doos PDF's te maken. In dit artikel zullen we zien hoe u een PDF-bestand met meerdere pagina's kunt maken met behulp van de ingebouwde PDF-printer. Er is ook een handige truc waarmee u de daadwerkelijke paginavolgorde in het uitvoer-PDF-bestand kunt regelen.
Advertentie
In Windows-releases vóór Windows 10 kunt u deze functionaliteit krijgen door een gratis virtuele PDF-printer zoals CutePDF of doPDF te installeren. Omdat PDF ook een paginabeschrijvingstaal is, kunt u eenvoudig naar deze virtuele PDF-printer afdrukken om alles wat afdrukbaar is als PDF-document op te slaan. Een PDF-printer was voor de gebruiker zichtbaar als een gewone printer in de systeemmap Printers.
Microsoft Office kreeg eerder de mogelijkheid 'opslaan naar PDF' en 'afdrukken naar PDF' en nu krijgt Windows 10 het ook. U kunt direct uit de doos PDF-bestanden maken.
Afdrukken naar PDF in Windows 10,
- Voer een app uit die documenten kan afdrukken. U kunt bijvoorbeeld Kladblok gebruiken.

- Typ wat tekst in Kladblok en kies Bestand -> Afdrukken.
 Als u de kop- of voettekst niet wilt afdrukken, selecteert u eerst "Pagina-instelling" in het menu Bestand van de toepassing en kiest u wat er moet worden afgedrukt. Om alleen de geselecteerde inhoud af te drukken (bijvoorbeeld in een webbrowser), sleept u om de inhoud met de muis te selecteren en kiest u vervolgens Bestand -> Afdrukken.
Als u de kop- of voettekst niet wilt afdrukken, selecteert u eerst "Pagina-instelling" in het menu Bestand van de toepassing en kiest u wat er moet worden afgedrukt. Om alleen de geselecteerde inhoud af te drukken (bijvoorbeeld in een webbrowser), sleept u om de inhoud met de muis te selecteren en kiest u vervolgens Bestand -> Afdrukken. - Selecteer in het dialoogvenster Afdrukken de printer "Microsoft Afdrukken naar PDF".

Je bent klaar.
Dit zal echter een PDF-bestand per document maken. Er is een minder bekende truc om meerdere documenten samen te voegen tot één bestand. Vanaf nu werkt het alleen voor afbeeldingen, maar het is nog steeds beter dan niets.
PDF maken met meerdere pagina's in Windows 10,
- Plaats alle afbeeldingsbestanden die u wilt combineren onder dezelfde map.
- Selecteer de bestanden en klik er met de rechtermuisknop op.
- Kiezen Afdrukken vanuit het contextmenu.

- Pas indien nodig de afdrukopties aan.

- Geef de maplocatie en bestandsnaam op voor het PDF-uitvoerbestand.
Je bent klaar. Dit zal een enkel PDF-bestand produceren dat alle geselecteerde afbeeldingsbestanden als documentpagina's bevat.
Opmerking: Windows 10 staat standaard niet toe dat meer dan 15 bestanden worden geselecteerd. Als u meer dan 15 moet selecteren, raadpleegt u dit:
Windows 10 contextmenu-items ontbreken wanneer meer dan 15 bestanden zijn geselecteerd
Soms mengt Windows 10 de pagina's in het PDF-uitvoerbestand. Laten we zeggen dat je de bestanden image1.png, image2 en image3.png hebt gerangschikt op de bestandsnaam in Verkenner. Door ze naar de ingebouwde PDF-printer te sturen, verwacht je dat ze onder dezelfde regeling worden samengevoegd, maar in plaats daarvan krijg je mogelijk image3>image1>image2. Om dit probleem op te lossen, moet u de PDF-opties aanpassen. Dit is wat je moet doen voordat het afdrukken van de bestanden naar PDF.
Om de juiste paginavolgorde te behouden met afdrukken naar PDF,
- Open de Instellingen-app.
- Blader naar Apparaten > Printers en scanners.

- Selecteer "Microsoft Afdrukken naar PDF" en klik op de Beheren knop.

- Klik op de volgende pagina op Printereigenschappen.

- In de Microsoft Afdrukken naar PDF-eigenschappen dialoogvenster, klik op de Eigenschappen wijzigen knop op de Algemeen tabblad.

- Schakel over naar de Geavanceerd tabblad en schakel de optie in Begin met afdrukken nadat de laatste pagina in de wachtrij is geplaatst in plaats van Start direct met printen.

- Klik Van toepassing zijn en Oke om dit dialoogvenster te sluiten.
Je bent klaar. Druk nu de bestanden af met de Afdrukken contextmenucommando zoals hierboven vermeld.
Op deze manier kunt u een enkele PDF maken van meerdere afbeeldingsbestanden en de vereiste paginavolgorde in het PDF-bestand behouden.
Dat is het!
Interessante artikelen:
- Afdrukken naar PDF-printer verwijderen in Windows 10
- Fix PDF-printer ontbreekt in Windows 10
- Tip: maak PDF's in Windows 10 zonder tools van derden te gebruiken met Afdrukken naar PDF