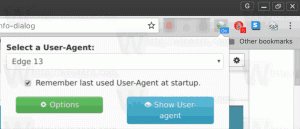Een back-up maken van de lay-out van het startscherm in Windows 10
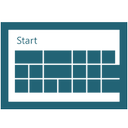
In Windows 10 heeft Microsoft naast het startscherm een bijgewerkt Start-menu toegevoegd. Nu ben je in staat om te schakelen tussen het startscherm en het startmenu. U kunt het startscherm aanpassen door verschillende items vast te zetten en het naar wens te ordenen. Daarna is het een goed idee om een back-up te maken van de lay-out van uw startscherm, zodat u: herstel het uiterlijk later nadat u Windows opnieuw hebt geïnstalleerd of als om de een of andere reden uw instellingen op het startscherm zijn verloren. Hier is hoe je het kunt doen.
Het startscherm in Windows 10 bewaart alle gegevens met betrekking tot vastgezette apps en tegels in het volgende bestand:
%LocalAppData%\Microsoft\Windows\appsFolder.itemdata-ms
U moet een back-up van dit bestand maken, zoals hieronder beschreven:
- Open een verhoogde opdrachtprompt en typ:
cd /d %LocalAppData%\Microsoft\Windows\
- Sluit dit venster niet, laat het open staan, u heeft het later nodig. Vervolgens moet u de Explorer-shell verlaten, omdat deze dit bestand gebruikt en daar wat gegevens in kan schrijven. Om de Explorer-shell af te sluiten, gebruikt u het geheime "Exit Explorer"-contextmenu (klik met de rechtermuisknop) op de taakbalk of het startmenu, dat wordt beschreven in het volgende artikel: "
Hoe de Explorer-shell correct opnieuw te starten in Windows".
Uw bureaubladachtergrond en de taakbalk zullen verdwijnen wanneer u Verkenner afsluit: - Schakel nu terug naar de opdrachtprompt met Alt+Tab en voer de volgende opdracht in het verhoogde opdrachtpromptvenster in dat u eerder hebt geopend:
kopieer appsFolder.itemdata-ms c:\backup\*.*
Vervang het pad (c:\backup) door het daadwerkelijke pad op uw pc. Als uw pad spaties bevat, plaats het dan tussen aanhalingstekens, bijvoorbeeld:
kopieer appsFolder.itemdata-ms "c:\mijn back-up\*.*"
Dat is het. Nu hebt u een back-up van uw startschermlay-out in Windows 10.
- Voer Verkenner opnieuw uit. druk op Ctrl + Shift + Esc toetsen samen op uw toetsenbord. Het zal Taakbeheer openen. Kiezen Bestand -> Nieuwe taak uitvoeren en typ ontdekkingsreiziger in het dialoogvenster 'Nieuwe taak maken':
Klik op OK of druk op Enter en de taakbalk verschijnt weer.Herstel de back-up van uw startschermlay-out
Nadat u uw besturingssysteem opnieuw hebt geïnstalleerd, kunt u de lay-out van het startscherm snel herstellen. U moet deze eenvoudige stappen uitvoeren:
- Open een verhoogde opdrachtprompt.
- Verkenner verlaten.
- Voer de volgende opdracht in:
kopieer /y c:\backup\appsFolder.itemdata-ms "%LocalAppData%\Microsoft\Windows\appsFolder.itemdata-ms"
- Start Verkenner opnieuw.
Wanneer u nu het startscherm opent, ziet u uw vorige aangepaste lay-out van het startscherm. Het is ook mogelijk om het over te zetten tussen meerdere pc's.