Hoe de WindowsApps-map te openen in Windows 10
WindowsApps is een speciale map waarin Windows 10 geïnstalleerde apps uit de Store bewaart. Als je op een dag de inhoud ervan moet verkennen om problemen op te lossen, zul je het probleem tegenkomen dat je geen toegang hebt tot de map. Hier leest u hoe u het probleem kunt oplossen.
Advertentie
 De map WindowsApps bevindt zich op het station van het besturingssysteem onder de map Program Files. Het meest voorkomende pad naar die map is:
De map WindowsApps bevindt zich op het station van het besturingssysteem onder de map Program Files. Het meest voorkomende pad naar die map is:C:\Program Files\WindowsApps
Deze map is verborgen, dus u moet verborgen bestanden inschakelen in Verkenner. Zelfs als ze zichtbaar zijn, laten de vooraf geconfigureerde machtigingen voor deze map de gebruiker niet toe om deze te openen. Zodra u het opent, verschijnt er een foutmelding "U heeft geen toestemming gekregen om toegang te krijgen tot deze map". Als u toegang wilt tot de map WindowsApps, moet u zijn. aanpassen bestandssysteemmachtigingen. Dit vraagt een aantal stappen van je. U moet ingelogd zijn met een administratief account doorgaan.
De map WindowsApps openen in Windows 10, doe het volgende.
Open de map Programmabestanden (de bovenliggende map van WindowsApps) in Verkenner.
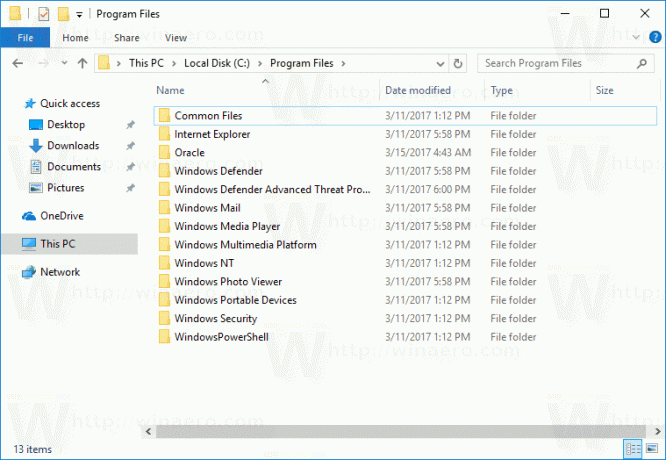
Zoek de map WindowsApps in de lijst. Als het niet zichtbaar is, schakel verborgen bestanden in Verkenner in.
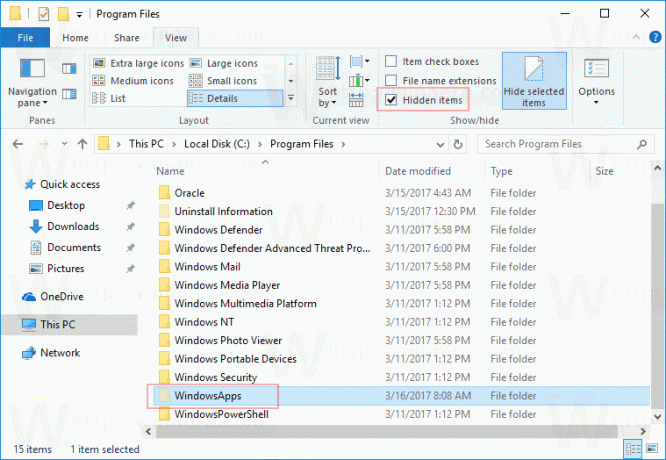
Klik nu met de rechtermuisknop op de map WindowsApps en selecteer Eigenschappen in het contextmenu.
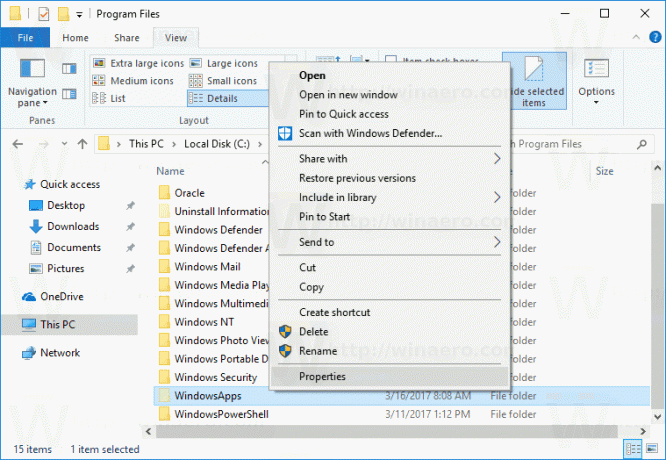 Ga in het dialoogvenster Eigenschappen naar het tabblad Beveiliging. Daar zie je de knop Geavanceerd. Klik Het.
Ga in het dialoogvenster Eigenschappen naar het tabblad Beveiliging. Daar zie je de knop Geavanceerd. Klik Het.
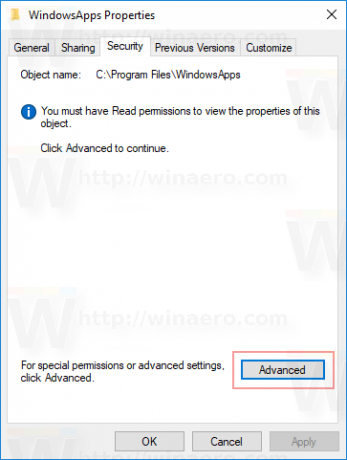
Klik in het volgende dialoogvenster op de link Wijziging onder Eigenaar. Mogelijk wordt u gevraagd om het wachtwoord van het beheerdersaccount in te voeren. Typ het wanneer daarom wordt gevraagd.
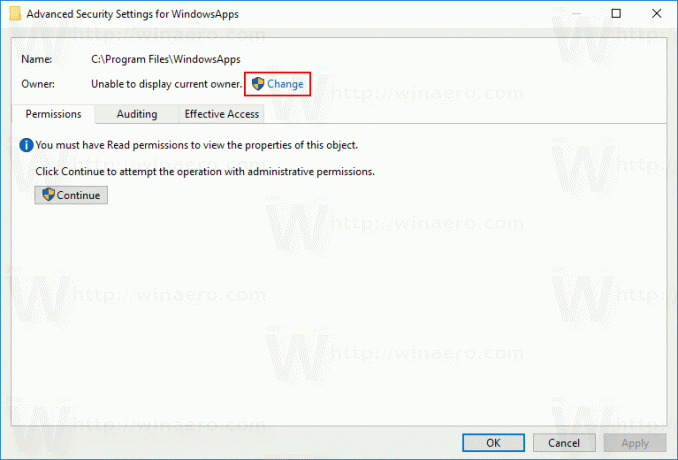 Selecteer de groep Administrators als de nieuwe eigenaar. Klik OK.
Selecteer de groep Administrators als de nieuwe eigenaar. Klik OK.


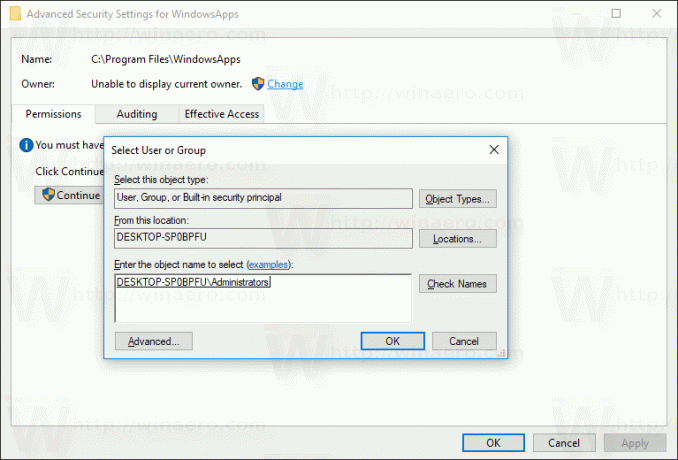
Vink het selectievakje "Eigenaar op subcontainers en objecten vervangen" aan en klik op Toepassen.
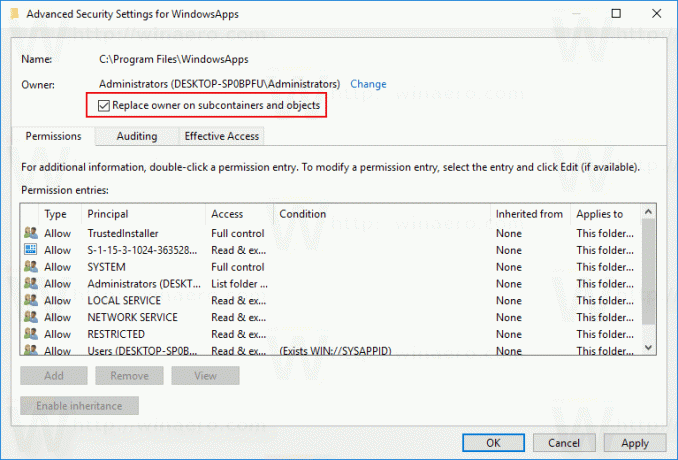
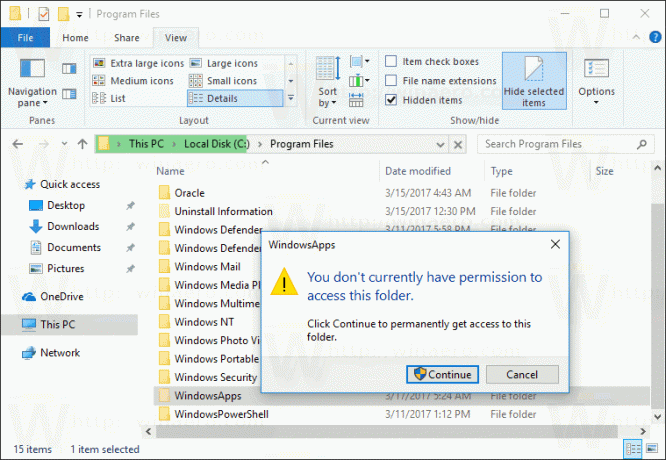
Dit zou voldoende moeten zijn om door de inhoud van de map te bladeren. Open de map en bevestig de UAC-prompt:
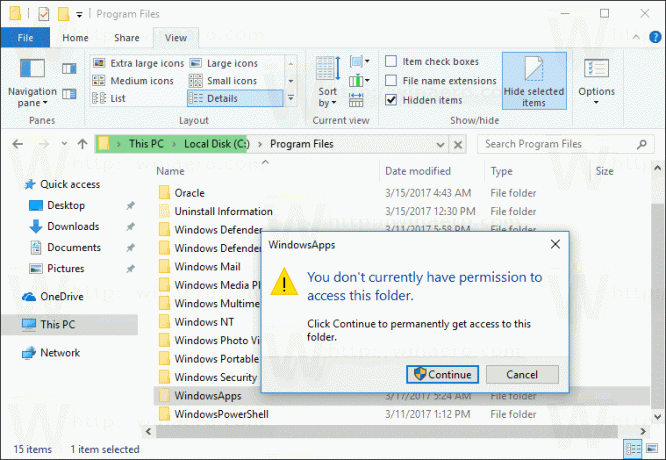
De inhoud van de map is toegankelijk:
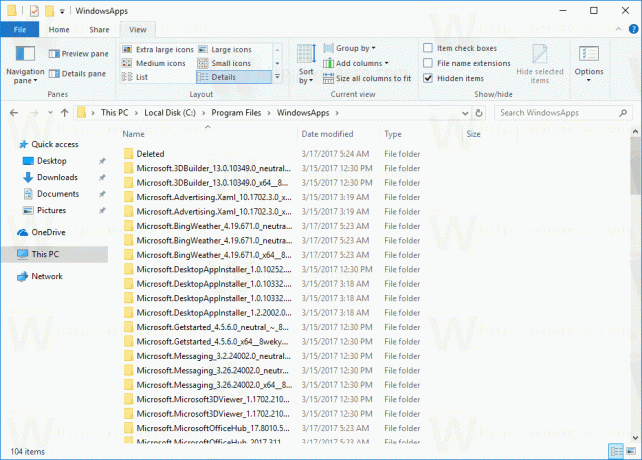 Houd er rekening mee dat bestandsbewerkingen in deze map geïnstalleerde Store-apps kunnen breken en onbruikbaar kunnen maken. Verwijder of wijzig niets in deze map, tenzij u precies weet wat u doet.
Houd er rekening mee dat bestandsbewerkingen in deze map geïnstalleerde Store-apps kunnen breken en onbruikbaar kunnen maken. Verwijder of wijzig niets in deze map, tenzij u precies weet wat u doet.

