Wat is er nieuw voor WSL in de update van Windows 10 oktober 2018
Windows 10 versie 1809 "Oktober 2018 Update" wordt geleverd met een aantal interessante wijzigingen en verbeteringen aan de WSL-functie. Deze omvatten extra distributies in de Store, de mogelijkheid om WSL te starten vanuit File Exporer, verbeterde ondersteuning voor hoofdlettergevoeligheid per map en meer.
Advertentie
De mogelijkheid om Linux native uit te voeren in Windows 10 wordt geleverd door de WSL-functie. WSL staat voor Windows Subsystem for Linux, dat aanvankelijk beperkt was tot alleen Ubuntu. Moderne versies van WSL staan toe meerdere Linux-distributies installeren en uitvoeren van Microsoft Store.
Dit is wat er nieuw is in WSL in Windows 10 versie 1809 oktober 2018 Update:
Na WSL inschakelen, u kunt installeren Kali en Debian van de winkel. U kunt de volgende links gebruiken:
- Ubuntu
- openSUSE Leap
- SUSE Linux Enterprise Server
- Download Kali Linux voor WSL
- Debian GNU/Linux
Windows 10 versie 1809 voegt nog een paar opties toe aan deze lijst.
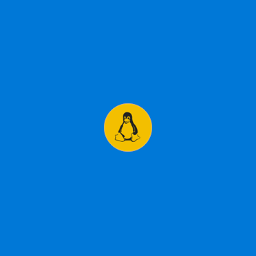
- Ubuntu-afbeelding is bijgewerkt naar versie 18.04.
- U kunt nu installeren WLinux uit de Microsoft Store.
- OpenSUSE 15 en SLES 15 zijn nu beschikbaar in de Microsoft Store.
- U kunt nu WSL en Ubuntu 18.04 uitvoeren op ARM-apparaten.
Kladblok ondersteunt Linux-regeleindes
Vanaf Windows 10 Build 17661 herkent Kladblok Unix-regeleindes, zodat u Unix-/Linux-bestanden kunt bekijken en bewerken met Kladblok. Merk op dat deze functie kan zijn: gehandicapt.
Start een Linux Shell vanuit de Verkenner
Vanaf Windows 10 Build 17672 bevat het besturingssysteem een native contextmenu-opdracht "Open Linux Shell Here", die verschijnt in het uitgebreide contextmenu van mappen (wanneer u de Shift-toets ingedrukt houdt). Het opent de Bash-console in de gewenste map met één klik.

Installeer WSL Distro's vanaf de opdrachtregel
Er zijn verschillende redenen waarom je misschien een script wilt schrijven om WSL-distributies vanaf de opdrachtregel te installeren - Misschien heb je net een nieuwe machine die je wilt instellen. Of misschien wilt u uw ontwikkelmachine programmatisch definiëren zonder uw opdrachtregelworkflow te verstoren.
U kunt het Windows Developer Setup Scripts-project gebruiken op: ook bekend als.ms/devsetup om WSL in te schakelen en een distro met één klik te installeren. Hier is een voorbeeld van hoe u dit kunt doen. Het onderstaande script moet worden uitgevoerd in a PowerShell-beheerdersterminal.
WSL inschakelen
Invoke-WebRequest -Uri https://aka.ms/wsl-ubuntu-1804 -OutFile ~/Ubuntu.appx -UseBasicParsing Add-Appx-Package -Pad ~/Ubuntu.appx
Installeer Ubuntu 18.04
RefreshEnv Ubuntu1804 install --root Ubuntu1804 run apt update Ubuntu1804 run apt upgrade -y
Ondersteuning voor hoofdlettergevoeligheid per map

Zoals u wellicht al weet, behandelt het Windows-bestandssysteem, NTFS, bestands- en mapnamen als hoofdletterongevoelig. Voor het besturingssysteem en de apps zijn MyFile.txt en myfile.txt bijvoorbeeld hetzelfde bestand. Echter, de dingen zijn anders in Linux. Voor dit besturingssysteem zijn dit twee verschillende bestanden. Dit verschil in gedrag kan problemen veroorzaken voor WSL-gebruikers.
Beginnend met Windows insider build 17093, is er een nieuwe manier om hoofdlettergevoelige bestanden in Windows te verwerken: hoofdlettergevoeligheid per map. Deze mogelijkheid is toegevoegd om de gebruiker een betere interoperabiliteit te bieden bij het gebruik van hoofdlettergevoelige bestanden. U kunt het ook gebruiken met reguliere Windows-applicaties.
Microsoft heeft een nieuwe hoofdlettergevoelige vlag toegevoegd die op mappen kan worden toegepast. Voor mappen die deze vlag hebben, zijn alle bewerkingen op bestanden in die map hoofdlettergevoelig, ongeacht of: FILE_FLAG_POSIX_SEMANTICS werd opgegeven. Dit betekent dat als u twee bestanden hebt die alleen per hoofdletter van elkaar verschillen in een map die als hoofdlettergevoelig is gemarkeerd, alle toepassingen er toegang toe hebben.
Zie de artikelen
- Hoofdlettergevoelige modus inschakelen voor mappen in Windows 10
- Contextmenu Hoofdlettergevoeligheid toevoegen in Windows 10
Kopiëren/plakken arriveert voor Linux/WSL-consoles
U kunt nu Crtl+Shift+C/V gebruiken voor kopiëren/plakken in uw WSL-console.

Misschien ben je geïnteresseerd in het lezen van de officiële blogpost over WSL in Windows 10 versie 1903 HIER.
