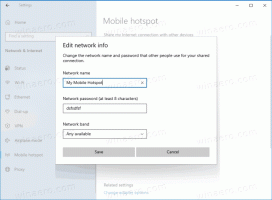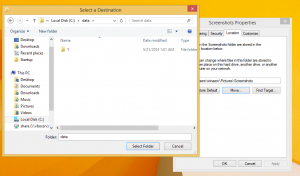De lay-out van het Start-menu resetten in Windows 10
In Windows 10 is het Start-menu weer toegevoegd om het bureaublad weer completer te maken. Microsoft heeft echter niet het startmenu van Windows 7 toegevoegd, in plaats daarvan heeft het startmenu in Windows 10 enkele functies van het startscherm. Het is nu mogelijk om Live-tegels van moderne apps en pictogrammen aan de rechterkant van het menu Start vast te pinnen. Als u het standaardmenu Start hebt aangepast en het wilt resetten naar de standaardlay-out, kunt u dat als volgt doen in Windows 10.
Advertentie
Update: Microsoft heeft de bestanden verwijderd uit de onderstaande map. Het is momenteel onduidelijk of het nog steeds mogelijk is om het startmenu te back-uppen en te herstellen in nieuwere builds en ook de definitieve versie van Windows 10.
Het menu Start in Windows 10 houdt bijna alle gegevens met betrekking tot vastgezette apps en tegels in het volgende bestand:
%LocalAppData%\Microsoft\Windows\appsFolder.menu.itemdata-ms

Om dat bestand te lokaliseren, kun je ook de volgende truc gebruiken:
- druk op Win + R-toetsen samen op je toetsenbord. Het dialoogvenster "Uitvoeren" wordt op het scherm weergegeven.
- Typ het volgende:
shell: Lokale AppData
Tip: u kunt hier de volledige lijst met shell-opdrachten krijgen: De volledige lijst met shell-opdrachten.
Om de lay-out van het menu Start in Windows 10 opnieuw in te stellen, moet u de volgende eenvoudige stappen uitvoeren.
- Verlaat Verkenner.
- Verwijder het bestand appsFolder.menu.itemdata-ms.
- Voer Verkenner opnieuw uit.
Laten we eens kijken hoe het kan.
Verkenner afsluiten
Voordat u de Explorer-shell verlaat, opent u een verhoogde opdrachtprompt en typ:
cd /d %LocalAppData%\Microsoft\Windows\

Sluit dit venster niet, laat het open staan, u heeft het later nodig.
Om de Explorer-shell af te sluiten, gebruikt u het geheime "Exit Explorer"-contextmenu (klik met de rechtermuisknop) op de taakbalk of het startmenu, dat wordt beschreven in het volgende artikel: "Hoe de Explorer-shell correct opnieuw te starten in Windows".
Uw bureaubladachtergrond en de taakbalk zullen verdwijnen wanneer u Verkenner afsluit:
Verwijder het bestand appsFolder.menu.itemdata-ms
Typ nu het volgende in de opdrachtprompt (mogelijk moet u overschakelen naar de opdrachtprompt met Alt+Tab):
del appsfolder.menu.itemdata-ms. del appsfolder.menu.itemdata-ms.bak
Hiermee worden appsFolder.menu.itemdata-ms en appsfolder.menu.itemdata-ms.bak-bestanden van uw harde schijf verwijderd. Merk op dat deze commando's geen bericht produceren, ze zijn volledig stil. Nu kunt u het verhoogde opdrachtpromptvenster sluiten.
Voer Verkenner opnieuw uit
druk op Ctrl + Shift + Esc sneltoets samen op uw toetsenbord. Het zal Taakbeheer openen. Kiezen Bestand -> Nieuwe taak uitvoeren en typ ontdekkingsreiziger in het dialoogvenster 'Nieuwe taak maken' en klik op OK of druk op Enter:
De taakbalk verschijnt opnieuw. Open het menu Start, u zult zien dat de lay-out is teruggezet naar de standaard.
Dat is het.