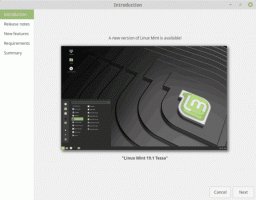Hoe de Editor voor lokaal groepsbeleid te openen in Windows 11
In dit bericht zullen we alle mogelijke manieren bekijken om de Editor voor lokaal groepsbeleid in Windows 11 te openen. Deze tool is een enkele gebruikersinterface waarmee u alle instellingen van Local Group Policy-objecten die beschikbaar zijn in het besturingssysteem kunt wijzigen.
Editor voor lokaal groepsbeleid omvat objecten die van toepassing zijn op een computer (alle gebruikers) en gebruikers (een specifieke gebruikersaccount, groep of software-instellingen per gebruiker). Het bestaat uit twee delen.
- Computerconfiguratie wordt gebruikt om beleid in te stellen dat op een computer wordt toegepast. Het wijzigen van software-instellingen, Windows-instellingen en beheersjablonen voor alle gebruikers. Ze veranderen meestal de registersleutels onder de HKEY_LOCAL_MACHINE Registertak en vereisen dat de computer opnieuw wordt opgestart om de wijziging door te voeren.
- Gebruikersconfiguratie is een set beleidsregels die van toepassing zijn op gebruikers. Gebruikersconfiguratie wordt geleverd met opties voor software-instellingen, Windows-instellingen en beheersjablonen die zijn opgeslagen in de per-gebruiker Registerkantoor (HKCU).
Houd er rekening mee dat de Editor voor lokaal groepsbeleid niet beschikbaar is in Windows 11 Home. Die module is beschikbaar in Windows 11 Professional en hoger, en in enterprise-edities van het besturingssysteem. Toch betekent dit niet dat u geen tweaks kunt gebruiken waarvoor u met de Editor voor lokaal groepsbeleid moet werken. In een notendop, de Editor voor lokaal groepsbeleid is slechts een gebruiksvriendelijke gebruikersinterface voor het beheren van specifieke registerwaarden in Windows 11.
Opmerking: het openen van de Editor voor lokaal groepsbeleid in Windows 11 vereist: verhoogde privileges. Als u het probeert te openen vanaf een gewone gebruiker, zal Windows om een beheerderswachtwoord vragen op het gebruikersaccountbeheerscherm. Ook: alles in dit artikel is ook van toepassing op Windows 10.
Open de Editor voor lokaal groepsbeleid in Windows 11
Er zijn verschillende manieren om de Editor voor lokaal groepsbeleid te openen in Windows 11. U kunt het starten vanuit het dialoogvenster Uitvoeren of de opdrachtprompt. U kunt het ook uitvoeren vanuit Windows Zoeken en Configuratiescherm. Ten slotte kunt u er een snelkoppeling naar maken of deze toevoegen aan het bureaubladcontextmenu.
Open de Editor voor lokaal groepsbeleid vanuit het dialoogvenster Uitvoeren
- druk op Winnen + R om de te lanceren Loop dialoog.
- Voer de volgende opdracht in:
gpedit.msc. - druk op Binnenkomen.
Dit opent onmiddellijk de gpedit hulpmiddel. Als alternatief kunt u Windows Search gebruiken om het snel te vinden.
Open gpedit vanaf de opdrachtprompt of PowerShell
Net als bij de hierboven besproken Run-methode, kunt u de opdracht gpedit.msc typen in de opdrachtprompt of PowerShell. Open een nieuwe Windows Terminalen typ de gpedit.msc commando, druk dan op Binnenkomen.
Windows Zoeken gebruiken
- Klik op de zoekknop op de taakbalk. Als u de voorkeur geeft aan een schonere taakbalk zonder de zoekknop, drukt u op Winnen + S of open het menu Start en begin te typen. U kunt ook op het zoekveld bovenaan het menu Start klikken.
- Beginnen met typen Editor voor lokaal groepsbeleid. Het is niet nodig om de volledige naam in te voeren, omdat Windows kan herkennen wat u probeert te vinden en het gewenste resultaat kan tonen. Als optie kunt u ook de opdracht gpedit.msc gebruiken.
- Klik Groepsbeleid bewerken.
- Bevestig het starten van de Editor voor lokaal groepsbeleid op het UAC-scherm.
Start de Editor voor lokaal groepsbeleid vanuit Instellingen
Hoewel de Editor voor lokaal groepsbeleid niet rechtstreeks toegankelijk is vanuit Windows-instellingen, kunt u de app Windows-instellingen gebruiken om de Editor voor lokaal groepsbeleid in Windows 11 te starten.
Ga als volgt te werk om de Editor voor lokaal groepsbeleid in Windows 11 te openen vanuit de app Instellingen.
- druk op Winnen + l om Windows-instellingen te openen of een andere methode te gebruiken om het te starten.
- Klik op het zoekveld en begin met typen Beleid.
- Windows toont de optie Groepsbeleid bewerken in de zoekresultaten.
- Klik erop om de Editor voor lokaal groepsbeleid te starten.
Evenzo maakt het klassieke Configuratiescherm het mogelijk om de tool gpedit.msc te openen met behulp van het zoekvak.
Open Windows 11 Local Group Policy Editor vanuit het Configuratiescherm
Hetzelfde idee werkt in het klassieke Configuratiescherm. Nogmaals, er is geen directe link naar de Editor voor lokaal groepsbeleid en deze is niet beschikbaar in de map Windows Tools in Windows 11. Toch kunt u de zoekfunctie in het Configuratiescherm gebruiken om de Editor te vinden.
- Open de Controlepaneel in Windows 11; druk daarvoor op Winnen + R een type
controlein de Loop dialoog. - Klik op het zoekveld in de rechterbovenhoek van het venster.
- Beginnen met typen Groep. Je ziet de Groepsbeleid bewerken optie in de zoekresultaten.
U kunt ook rechtstreeks integreren Editor voor lokaal groepsbeleid naar het Configuratiescherm. Dit kan worden gedaan met een register tweak.
Editor voor lokaal groepsbeleid toevoegen aan Configuratiescherm
Naast de beoordeelde methode, kunt u ook de Local Group Policy Editor-app rechtstreeks toevoegen aan het klassieke Configuratiescherm in Windows 11. U kunt het vanaf daar starten zoals elke andere administratieve applet.
Ga als volgt te werk om Editor voor lokaal groepsbeleid aan het Configuratiescherm toe te voegen.
- Download het ZIP-archief met REG-bestanden met behulp van deze link.
- Pak de inhoud uit in een willekeurige map. U kunt de REG-bestanden rechtstreeks op het bureaublad plaatsen.
- Dubbelklik op de
Editor voor lokaal groepsbeleid toevoegen aan Control Panel.regbestand om het samen te voegen. - Open nu het Configuratiescherm en ga naar Systeem en veiligheid. Het bevat nu de Editor voor lokaal groepsbeleid.
Je bent klaar! de inbegrepen Editor voor lokaal groepsbeleid verwijderen naar Control Panel.reg bestand zal de applet uit het Configuratiescherm verwijderen.
Een snelkoppeling in de Editor voor lokaal groepsbeleid maken
Als u regelmatig met de Editor voor lokaal groepsbeleid in Windows 11 moet werken, wilt u misschien een snelkoppeling op het bureaublad maken voor een betere toegankelijkheid. Hier is hoe je dat kunt doen.
Ga als volgt te werk om een snelkoppeling op het bureaublad van de Editor voor lokaal groepsbeleid in Windows 11 te maken.
- Klik met de rechtermuisknop ergens op het bureaublad en selecteer Nieuw item > Snelkoppeling.
- Typ in een nieuw venster
gpedit.mscin het veld "Typ de locatie van het item". - Klik Volgende.
- Geef uw snelkoppeling een eigen naam, bijvoorbeeld Groepsbeleid-editor.
- Klik Finish.
- Als optie kunt u het pictogram voor een nieuw gemaakte snelkoppeling wijzigen. De standaard komt rechtstreeks uit het dinosaurustijdperk en ziet er absoluut afschuwelijk uit. Klik met de rechtermuisknop op de snelkoppeling en selecteer Eigendommen.
- Klik in een nieuw venster op Wijziging Icoon.
- Selecteer een nieuw pictogram en sla de wijzigingen op door op de te klikken Oke knop.
Editor voor lokaal groepsbeleid toevoegen aan bureaubladcontextmenu
Net als bij Windows 10 staat Windows 11 niet toe dat de Editor voor lokaal groepsbeleid op de taakbalk wordt vastgezet. Gelukkig kun je de app aan de contextmenu's toevoegen om hem vrijwel overal toegankelijk te houden.
- Een ZIP-archief downloaden via deze link.
- Pak het archief uit in elke gewenste map.
- Dubbelklik op de Editor voor lokaal groepsbeleid toevoegen aan bureaubladcontextmenu.reg het dossier.
- Bevestig wijzigingen in het Windows-register.
Nu kunt u met de rechtermuisknop ergens op het bureaublad klikken en Meer opties weergeven > Groepsbeleid selecteren.
Als u het oorspronkelijke uiterlijk wilt herstellen en de optie Groepsbeleid uit de contextmenu's wilt verwijderen, opent u de Verwijder de Editor voor lokaal groepsbeleid uit het bureaubladcontextmenu.reg het dossier.
Dat is het!