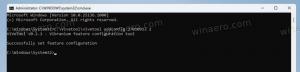Windows 11 Verander de helderheid van het scherm met 9 methoden
Dit bericht laat je zien hoe je de helderheid van het scherm in Windows 11 kunt wijzigen met een van de negen beschikbare methoden. Mogelijk moet u af en toe het helderheidsniveau van uw monitor of ingebouwde beeldscherm aanpassen. Op alle draagbare apparaten kan het helderheidsniveau worden gewijzigd, en ook op sommige externe schermen.
Advertentie
Misschien wilt u de helderheid van het scherm verhogen als u uw laptop buitenshuis gebruikt als het zonnig is. In een donkere kamer wilt u misschien de achtergrondverlichting van het scherm dimmen om vermoeide ogen te verminderen.
Houd echter rekening met het volgende. Een helderder scherm verbruikt meer stroom waardoor de batterij van het apparaat leeg raakt. Een lagere helderheid verlengt de levensduur van de batterij, maar maakt het scherm vaak moeilijker leesbaar. Probeer altijd een optimale waarde tussen deze twee gevallen te vinden.
Zoals hierboven vermeld, bevatten alle laptop- en tabletschermen de functie voor instelbare schermverlichting. Niet alle externe monitoren ondersteunen echter het programmatisch wijzigen van de helderheid van het scherm. Hoewel ze allemaal een helderheidsregeling in het menu hebben, is de softwaremethode relatief zeldzaam.
Dit bericht laat je negen verschillende manieren zien om het helderheidsniveau van een scherm in Windows 11 aan te passen, en een paar extra tips.
Verander de helderheid van het scherm in Windows 11
Windows 11 biedt verschillende manieren om de helderheid van het scherm snel aan te passen, waaronder Nachtlicht, dat de hoeveelheid blauw licht op het scherm vermindert om vermoeide ogen te verminderen en u te helpen in slaap te vallen. U kunt Instellingen, een sneltoets, het paneel Snelle instellingen, PowerShell, OSD-instellingen, Command. gebruiken Prompt, Windows Mobiliteitscentrum en een reeks externe apps zoals stuurprogrammatools en speciaal ontworpen software.
Schermhelderheid wijzigen in Instellingen
- Open de app Instellingen door op de te drukken Winnen + l sneltoets of klik op het tandwielpictogram in het menu Start.
- Ga naar Systeem > Weergave.
- Wijzig aan de rechterkant de positie van de Helderheid schuifregelaar om het gewenste schermverlichtingsniveau in te stellen.

Schermhelderheid wijzigen met Snelle instellingen
Open Snelle instellingen met de Winnen + EEN sneltoets en verander de positie van de schuifregelaar voor helderheid naar het gewenste niveau.

U kunt ook op een van de drie pictogrammen (Internet, Geluid en Batterij) in het systeemvak van de taakbalk klikken om hetzelfde vervolgmenu te openen.
Het achtergrondverlichtingsniveau wijzigen vanuit het OSD-menu
Dit is een optie die meestal te vinden is in het menu van externe beeldschermen en all-in-ones. Het is zeldzaam op laptops. Eerst moet u de handleiding van uw beeldscherm of apparaat raadplegen om te zien waar u de menuknop kunt vinden en de instellingen voor schermafbeeldingen kunt openen.
Sommige schermen hebben mogelijk een aparte knop of knop om het helderheidsniveau aan te passen, maar de meeste hebben zo'n item in het OSD-menu.

Verander de helderheid van het scherm in Windows 11 met sneltoetsen
Deze functie is typisch voor laptops. Veel apparaten hebben functietoetsen waarmee u eenvoudig de helderheid van het display kunt wijzigen. Als u bijvoorbeeld een laptop gebruikt, heeft deze mogelijk een Fn toets die kan worden gebruikt in combinatie met andere toetsenbordknoppen om de helderheid van het scherm aan te passen. Raadpleeg de handleiding van uw apparaat om te zien of een dergelijke functie beschikbaar is.

Als de sneltoetsen voor het aanpassen van de helderheid niet werken, zorg er dan voor dat de vereiste beeldscherm- en toetsenbordstuurprogramma's zijn geïnstalleerd.
Verander de helderheid van het beeldscherm in Windows 11 met PowerShell
Dit werkt alleen voor apparaten met een ingebouwd beeldscherm, zoals laptops en tablets. Doe het volgende.
- Open PowerShell vanuit Windows Search (Winnen + S) of in de Windows-terminal.
- Typ in PowerShell de volgende opdracht:
(Get-WmiObject -Namespace root/WMI -Class WmiMonitorBrightnessMethods).WmiSetBrightness (1,) - Vervangen in de bovenstaande opdracht met een waarde van 0 tot 100 procent helderheidsniveau dat u wilt instellen.

- U kunt nu de PowerShell-console sluiten.
Helderheidsniveau wijzigen in opdrachtprompt
Deze methode is vergelijkbaar met de bovenstaande en is van toepassing op draagbare apparaten met een ingebouwd scherm.
- Open een nieuwe opdrachtprompt (Winnen + R >
cmd.exe), of selecteer Opdrachtprompt in Windows-Terminal. - Geef het commando
powershell (Get-WmiObject -Namespace root/WMI -Class WmiMonitorBrightnessMethods).WmiSetBrightness (1,50). Hiermee wordt een powershell-instantie aangeroepen en wordt het achtergrondverlichtingsniveau van uw scherm ingesteld op 50%.
- Vervangen
50met het gewenste percentage schermhelderheid. - U kunt nu de opdrachtpromptconsole sluiten.
Schermhelderheid aanpassen met Mobiliteitscentrum
U kunt ook de Windows Mobiliteitscentrum-app gebruiken om de schermhelderheid van uw apparaat te verhogen of te verlagen. Windows Mobiliteitscentrum bevat snelle instellingen zoals helderheid, volume, batterij, externe beeldschermen en synchronisatie-instellingen. Het is een klassieke Windows-tool die beschikbaar is in eerdere Windows-versies en die ook beschikbaar is op laptops.
- Open de Win+X-menu, de... gebruiken Winnen + x snelkoppeling; of klik met de rechtermuisknop op de knop Start.
- Selecteer Mobiliteitscentrum.

- Verander de Schermhelderheid schuifregelaar naar het gewenste niveau.

- U kunt nu de Mobiliteitscentrum-app sluiten.
Helderheid automatisch aanpassen met Batterijbesparing
Als u een apparaat met batterijvoeding bezit, bevat Windows 11 de Batter Saver-modus. Het kan de helderheid van het scherm van uw apparaat automatisch dimmen. Het vermindert effectief het stroomverbruik en verlengt de levensduur van de batterij.
Ga als volgt te werk om deze optie in te schakelen.
- Klik met de rechtermuisknop op het batterijpictogram in de taakbalk en selecteer Stroom- en slaapinstellingen.
- U kunt ook naar Instellingen > Systeem > Stroom en batterij.
- Klik in het gedeelte Batterij op de optie Batterijbesparing.
- Schakel de schakeloptie "Schermhelderheid verlagen bij gebruik van slagman" in. Wanneer u nu de modus Batterijbesparing inschakelt, wordt de intensiteit van de achtergrondverlichting verminderd om de batterij te sparen.

Je bent klaar. Tip: De wisselknop "Battery Saver" is ook beschikbaar in Snelle instellingen en kan worden toegevoegd of verwijderd vanaf daar.
Naast de bovenstaande stappen kunt u het batterijpercentage opgeven zodat de optie Batterijbesparing automatisch wordt ingeschakeld. Om dit voor elkaar te krijgen, stelt u het percentage in het vervolgkeuzemenu in voor "Batterijbesparing automatisch inschakelen bij".
Wijzig de schermhelderheid in Windows 11 met behulp van grafische kaartstuurprogramma-apps
Afhankelijk van welke grafische kaart je hebt, kun je Intel-, AMD- of NVIDIA-software gebruiken om de schermhelderheid op Windows 11 te wijzigen. Deze opties zijn meestal beschikbaar voor zowel computers met een ingebouwd beeldscherm als voor apparaten met aangesloten externe beeldschermen.
Intel Grafisch Configuratiescherm
- Klik op de Intel Grafisch Configuratiescherm in Alle apps in het Start-menu.
- Klik op de Weergave pictogram in de linkerbenedenhoek.
- Klik aan de linkerkant op Kleurinstellingen.
- Als u meerdere beeldschermen op uw computer heeft aangesloten, selecteert u het juiste apparaat uit de Selecteer weergave drop-down menu.
- Verander de Helderheid schuifregelaar naar het niveau dat u acceptabel vindt, en klik op Van toepassing zijn.

- Klik Ja in het bevestigingsvenster.
U kunt nu de Intel-tool sluiten.
Schermhelderheid aanpassen in NVIDIA-configuratiescherm
- Open het NVIDIA-configuratiescherm. Klik daarvoor met de rechtermuisknop op Bureaublad en selecteer Toon meer opties > NVIDIA-configuratiescherm.
- Klik op de Bureaubladkleurinstellingen aanpassen link onder Weergave in het linkerdeelvenster.
- Selecteer het juiste beeldscherm als u er meer dan één hebt aangesloten.
- Stel het gewenste helderheidsniveau in met de juiste Helderheid schuifregelaar en klik op Van toepassing zijn.

U hebt de helderheid van het scherm gewijzigd. Nu kunt u de NVIDIA-app sluiten.
AMD-software, Catalyst Control Center en Radeon-instellingen
- Afhankelijk van wat u hebt geïnstalleerd, opent u het Catalyst Control Center of Radeon-instellingen.
- Vouw het gedeelte Desktopbeheer aan de linkerkant open en selecteer Bureaubladkleur.

- Verander de Helderheid schuifregelaarwaarde en klik op de Van toepassing zijn knop.

Hulpprogramma van derden om de schermhelderheid te wijzigen in Windows 11
Er zijn een heleboel tools voor Windows, waaronder betaalde, freeware en opensource-hulpprogramma's die het helderheidsniveau van het scherm op Windows 11 kunnen wijzigen. Om er een paar te noemen,
- F.lux
- RedShift GUI
- Win10-helderheidsschuifregelaar
En nog veel meer.
F.lux is al jaren mijn absolute favoriet. Ik hou echt van wat het doet. Het is meer dan alleen een hulpmiddel voor schermhelderheid. Het houdt rekening met het tijdstip van de dag, daglicht en heeft vele opties om te veranderen, waaronder gamma- en blauwlichtreductie. Ik raad je ten zeerste aan om het eens te proberen.