Diagnostische gegevensviewer inschakelen in Windows 10
Zoals u wellicht al weet, wordt Windows 10 geleverd met een functie voor telemetrie en gegevensverzameling. Het verzamelt veel diagnostische gegevens en stuurt deze naar Microsoft. Volgens het bedrijf worden deze gegevens gebruikt om de kwaliteit van het product en de gebruikerservaring te verbeteren. Diagnostic Data Viewer is een speciale tool die ze onlangs hebben toegevoegd, waarmee ze kunnen bekijken welke gegevens naar Microsoft worden verzonden. Hier leest u hoe u het kunt inschakelen.
Advertentie
Vanaf Windows 10 build 17083 is er een nieuwe Diagnostic Data Viewer-app. Het is standaard uitgeschakeld, maar het is eenvoudig in te schakelen in Instellingen. De Diagnostic Data Viewer is een Store-app die de verzamelde diagnostische gegevens toont die uw apparaat naar Microsoft verzendt. De informatie is gegroepeerd in een aantal categorieën.
De app is handig wanneer u wilt zien welke gegevens Windows 10 vanaf uw computer naar Microsoft zal uploaden. Om de Diagnostic Data Viewer in te schakelen, moet u zich aanmelden
als beheerder.Diagnostische gegevensviewer inschakelen in Windows 10, doe het volgende.
- Open Instellingen-app.
- Ga naar Privacy -> Diagnostiek en feedback.
- Schakel aan de rechterkant de schakeloptie in Diagnostische gegevensviewer.
- Klik nu op de knop Diagnostische gegevensviewer onder de tuimelschakelaar.
- De eerste keer dat u op de knop klikt, wordt de Microsoft Store geopend. Klik op de knop Get om de app te downloaden en te installeren.

Je bent klaar. De app Diagnostic Data Viewer is nu geïnstalleerd en ingeschakeld.
Uw diagnostische gebeurtenissen bekijken
Om uw diagnostische gebeurtenissen te bekijken, start u de app Diagnostic Data Viewer vanuit de app Instellingen, zoals hierboven beschreven. De app wordt geleverd met de lijst met evenementen aan de linkerkant en hun details aan de rechterkant.

Selecteer aan de linkerkant een evenement om te zien welke gegevens naar Microsoft worden geüpload.
Zoek uw diagnostische gebeurtenissen
Met het zoekvak boven aan het scherm kunt u alle diagnostische gebeurtenisgegevens doorzoeken. De geretourneerde zoekresultaten bevatten elke diagnostische gebeurtenis die de overeenkomende tekst bevat. Als u een gebeurtenis selecteert, wordt de gedetailleerde gebeurtenisweergave geopend, met de overeenkomende tekst gemarkeerd.
Filter uw diagnostische gebeurteniscategorieën
De menuknop van de app opent het gedetailleerde menu. Hier vindt u een lijst met diagnostische gebeurteniscategorieën, die bepalen hoe de gebeurtenissen door Microsoft worden gebruikt. Door een categorie te selecteren, kunt u tussen de diagnostische gebeurtenissen filteren. Meer details over deze categorieën zijn te vinden hier.
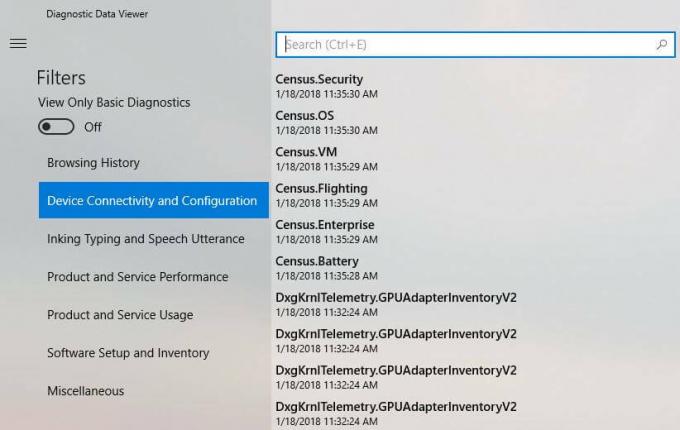
Feedback geven over diagnostische gebeurtenissen
Het Feedback-pictogram opent de Feedback Hub-app, zodat u feedback kunt geven over de Diagnostic Data Viewer en de diagnostische gebeurtenissen.
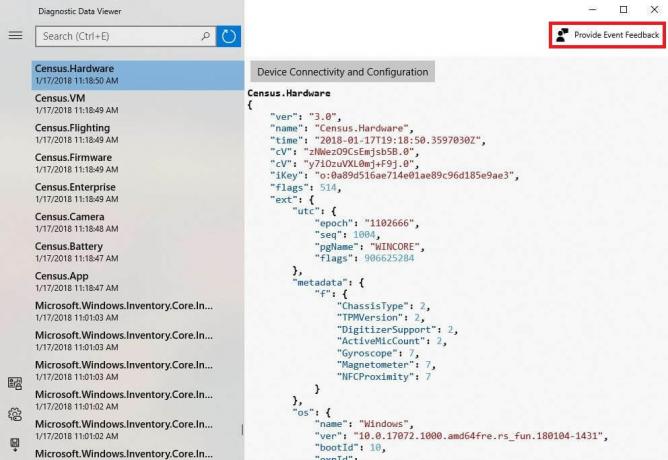
Opmerking: Microsoft vermeldt dat het inschakelen van deze functie om verzamelde gegevens te bekijken tot 1 GB extra schijfruimte op uw schijf in beslag kan nemen.
Dat is het.


