Schakel Eindproces uit in Browser Taakbeheer in Microsoft Edge
Hier leest u hoe u End Process in Browser Task Manager in Microsoft Edge kunt uitschakelen om te voorkomen dat gebruikers Edge-processen beëindigen met behulp van de ingebouwde Task Manager-tool van de browser. Het is veilig om te zeggen dat elke Windows-gebruiker Taakbeheer kent - een cruciaal hulpmiddel waarmee u systeembronnen kunt bewaken en lopende processen kunt beheren. Hoewel de standaard Taakbeheer perfect werkt voor gewone apps op uw computer, is het niet de beste optie om een browser te besturen. Edge, Chrome, Vivaldi en andere op Chromium gebaseerde browsers zijn toepassingen met meerdere processen en een ingebouwde Taakmanager die speciaal is afgestemd op de browserbehoeften.
Advertentie
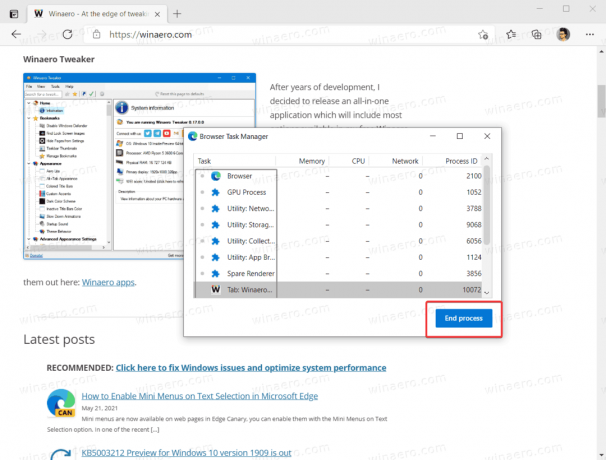
Als u een gedeelde computer gebruikt en wilt voorkomen dat al te nieuwsgierige gebruikers gaan rommelen met Edge's Taakbeheer, kunt u deze helemaal blokkeren. Hier is hoe het te doen.
Microsoft biedt standaard geen optie om de ingebouwde Taakbeheer in Microsoft Edge uit te schakelen. Maar als u denkt dat het beter is om de functie voor het beëindigen van processen in Edge te blokkeren, kunt u a speciale optie voor Groepsbeleid. Omdat Windows 10 Home geen Beleidseditor heeft, zullen we de Register-editor gebruiken om beperkingen toe te passen.
Hoe Eindproces in Browser Taakbeheer in Microsoft Edge uit te schakelen?
- Open Register-editor.
- Ga naar
HKEY_LOCAL_MACHINE\SOFTWARE\Policies\Microsoft\Edge. Tot open de registersleutel direct, kopieer het pad en plak het in de adresbalk. - Als de Edge-subsleutel ontbreekt, klikt u met de rechtermuisknop op de
Microsofttoets en selecteer Nieuw > Sleutel. Noem de sleutel alsRand.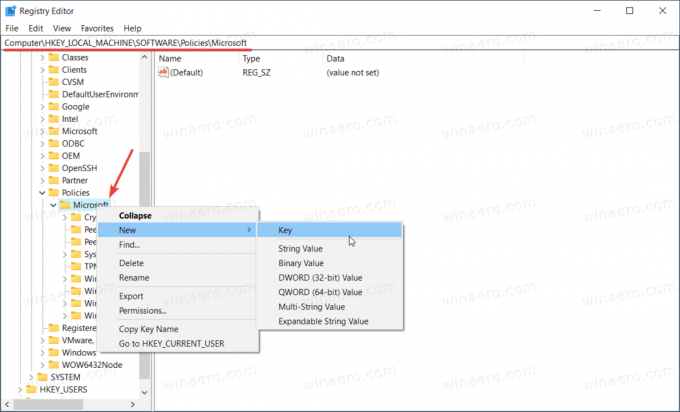
- Klik vervolgens met de rechtermuisknop op de Edge-toets en selecteer Nieuw > DWORD (32-bits) waarde. Let op: ook als je met 64-bits Windows u moet nog steeds een 32-bits DWORD-waarde maken.
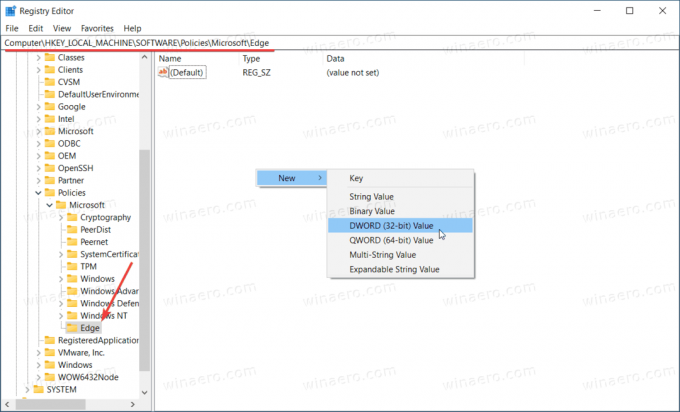
- Noem de nieuwe waarde als TaakmanagerEndProcessEnabled. en laat de waardegegevens op 0 staan.
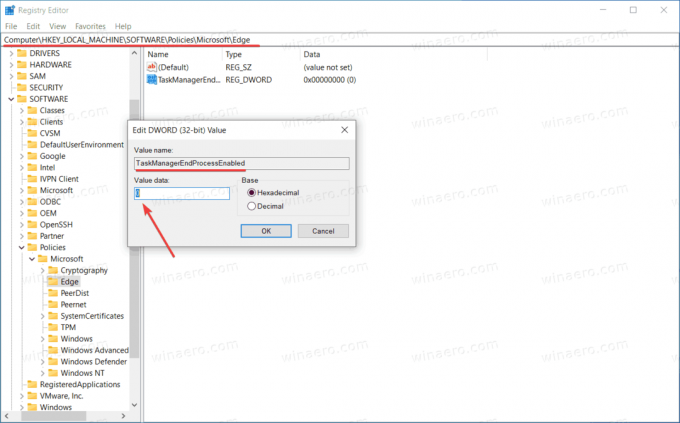
- Start de Microsoft Edge-browser opnieuw. De knop Proces beëindigen in Browser Taakbeheer is nu uitgeschakeld.
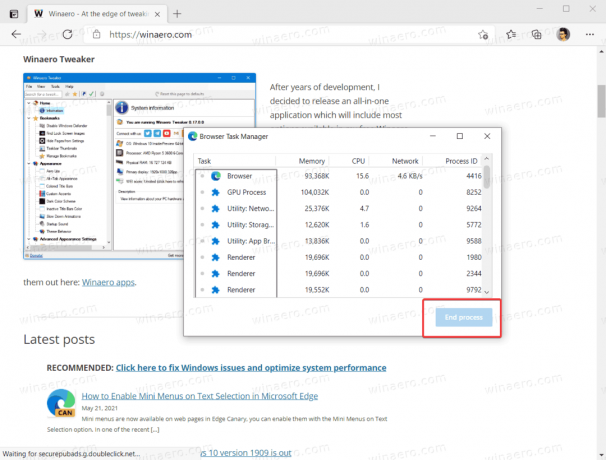
Houd er rekening mee dat het gebruik van de Register-editor om verschillende functies in Microsoft Edge in of uit te schakelen in de "Beheerd door uw organisatie" bericht. Je kunt het gerust negeren.
Dat is het. Gebruikers kunnen nu geen processen beëindigen in de Browser Task Manager van Microsoft Edge. Toch kunnen ze de laatste gebruiken om te zien hoeveel bronnen open tabbladen verbruiken.
Beëindigingsprocessen inschakelen met Browser Taakbeheer in Microsoft Edge
- Open Register-editor en ga naar
HKEY_LOCAL_MACHINE\SOFTWARE\Policies\Microsoft\Edge. - Verwijder de
TaakmanagerEndProcessEnabledwaarde. - Als alternatief kunt u de sleutelwaarde wijzigen van 0 in 1.
Je bent klaar. Houd er rekening mee dat hiermee ook het bericht "Beheerd door uw organisatie" in het menu en de instellingen wordt verwijderd als u geen ander Edge-beleid hebt toegepast.
Om tijd te besparen, kunt u de volgende kant-en-klare registerbestanden downloaden.
Registerbestanden downloaden
- Downloaden dit ZIP-archief met de REG-bestanden.
- Deblokkeren de bestanden indien nodig.
- Pak bestanden uit het archief uit naar een willekeurige map.
- Open de Schakel Eindproces uit in Edge Task Manager.reg en klik op Toevoegen als daarom gevraagd wordt.
- Om de wijziging ongedaan te maken, doet u hetzelfde, maar met de Herstel eindproces in Edge Task Manager.reg.
Dat is het.
