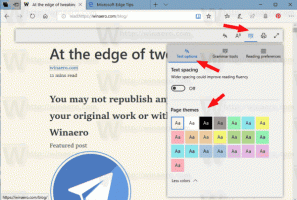Details, inhoud of lijstweergave instellen voor bureaubladpictogrammen in Windows 10
Details, inhoud of lijstweergave instellen voor bureaubladpictogrammen in Windows 10
Out-of-the-box, Windows 10 biedt u slechts drie formaten voor bureaubladpictogrammen: Groot, Medium en Klein. Hoewel u ze kunt verkleinen met Ctrl+muiswiel, kunt u ze niet wijzigen in een weergave zoals Verkenner. In dit artikel zullen we zien hoe u een Explorer-weergave op bureaubladpictogrammen kunt toepassen.
Zoals u wellicht al weet, kunt u de grootte van het bureaubladpictogram aanpassen door met de rechtermuisknop op het bureaublad te klikken en een optie te kiezen in het menu Beeld:
Een alternatieve en snellere manier is om CTRL+muiswiel truc die we hier in detail hebben behandeld: Tip: Wijzig het formaat van pictogrammen snel op het bureaublad of in een map in Windows 10
Maar een minder bekende optie in Windows 10 is de mogelijkheid om over te schakelen naar elke Explorer-weergave, inclusief Details, Inhoud of Lijstweergave voor bureaubladpictogrammen! Hier is hoe het kan.
- Minimaliseer alle geopende vensters. U kunt op drukken Winnen + NS sneltoetsen op het toetsenbord om het snel te doen.
- Selecteer een pictogram op het bureaublad.
- Druk nu op een van deze sneltoetsen:
Snelkoppeling Weergave Ctrl + Shift + 1 Extra grote pictogrammen Ctrl + Shift + 2 Grote iconen Ctrl + Shift + 3 Middelgrote pictogrammen Ctrl + Shift + 4 Kleine pictogrammen Ctrl + Shift + 5 Lijst Ctrl + Shift + 6 Details Ctrl + Shift + 7 Tegels Ctrl + Shift + 8 Inhoud
U zult zich realiseren dat dit dezelfde sneltoetsen zijn die ceen worden gebruikt in Explorer.
Hoewel de weergaven Lijst, Details, Tegels en Inhoud niet als opties in het bureaubladcontextmenu worden vermeld, kunnen ze toch worden toegepast op bureaubladpictogrammen.
Zie de screenshots hieronder.
Windows 10 Desktop - Detailweergave.
Windows 10 Desktop - Tegelweergave.
Windows 10 Desktop - Lijstweergave.
Windows 10 Desktop - Inhoudsweergave.
U kunt ook de pictogramgrootte voor elk van deze weergaven aanpassen met de CTRL+muiswiel hierboven genoemde truc. Hier is de detailweergave met aangepaste pictogramgrootte:
Deze truc werkt ook in Windows 8/8.1 maar niet in Windows 7.
De volgende video demonstreert deze truc in actie:
Tip: dat kan abonneer je op Winaero op YouTube.
Bonustip: nog een andere manier om geleidelijk in en uit te zoomen op bureaubladpictogrammen is door onze AutoHotkey-script die gebruikt CTRL + +/- sneltoetsen.
Dat is het.