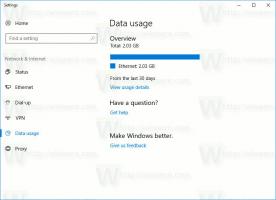Thema wijzigen in Windows 10 (alle manieren)
Windows 10 ondersteunt thema's die aangepaste bureaubladachtergronden, geluiden, muisaanwijzers, bureaubladpictogrammen en een accentkleur kunnen bevatten. Er zijn een aantal methoden die u kunt gebruiken om een thema in Windows 10 te wijzigen. Laten we ze allemaal bekijken.
In Windows 10 kun je extra thema's krijgen met Windows Store of installeer ze vanaf een themepack-bestand. Thema's kunnen zijn:
- Bureaubladachtergrond: een afbeelding, een reeks afbeeldingen of een effen kleur die als achtergrond kan worden gebruikt.
- Kleuren. Met Windows 10 kunt u de kleur van het raamkozijn, raamranden, actieve elementen en geselecteerde items wijzigen.
- Geluiden. Een reeks geluiden die zijn toegewezen aan verschillende gebeurtenissen, zoals meldingen, berichtdialogen, vensterbewerkingen, het legen van de Prullenbak, enzovoort.
- Screensaver. Schermbeveiligingen zijn gemaakt om te voorkomen dat zeer oude CRT-schermen worden beschadigd door problemen zoals het inbranden van het scherm. Tegenwoordig worden ze meestal gebruikt om de pc te personaliseren met vermakelijke beelden of om de beveiliging te verbeteren met extra wachtwoordbeveiliging.
- Wijzers. Standaard wordt Windows 10 geleverd zonder gebundelde aangepaste cursors en worden dezelfde cursors gebruikt als Windows 8. Gebruikers die graag hun besturingssysteem aanpassen, willen dit misschien wijzigen.
- Bureaublad pictogrammen. Thema's kunnen pictogrammen wijzigen, zoals Deze pc, Prullenbak, enzovoort.
Waar Windows 10 thema's opslaat
Windows 10 slaat thema's op in verschillende mappen.
-
Thema's die u handmatig hebt geïnstalleerd, opgeslagen of gesynchroniseerd vanuit uw Microsoft-account, worden opgeslagen in de map
%LocalAppData%\Microsoft\Windows\Themes. - Standaardthema's zijn degene die vooraf zijn geïnstalleerd met Windows 10. Ze zijn te vinden in de map
C:\Windows\Bronnen\Thema's. - Thema's met hoog contrast. - Thema's die items op uw scherm beter zichtbaar maken. Ze maken deel uit van de Ease of Access-functie van Windows 10. Ze zijn te vinden in de map
C:\Windows\Resources\Toegankelijkheidsthema's.
Het huidige thema is te vinden in het Register. Zie de waarde CurrentTheme string (REG_SZ) onder de volgende sleutel:
HKEY_CURRENT_USER\SOFTWARE\Microsoft\Windows\CurrentVersion\Themes
Zie de volgende schermafbeelding:
Het thema wijzigen in Windows 10, doe het volgende.
- Open de Instellingen-app.
- Ga naar Personalisatie -> Thema's.
- Klik aan de rechterkant op een thema dat je leuk vindt onder Een thema toepassen.
- Het thema wordt nu toegepast.
Als alternatief kunt u de klassieke applet van het Configuratiescherm gebruiken om snel een aangepast thema of een van de standaardthema's of het thema Hoog contrast toe te passen.
Wijzig het thema in Windows 10 via het Configuratiescherm
- Druk op de Win + R-toetsen op het toetsenbord.
- Typ of kopieer en plak de volgende opdracht in het vak Uitvoeren:
explorer.exe shell{ED834ED6-4B5A-4bfe-8F11-A626DCB6A921}. - Hiermee wordt de klassieke personalisatie-applet geopend. Klik op het gewenste thema in de lijst om het te installeren.
Pas een thema met hoog contrast toe met Instellingen
- Open de Instellingen-app.
- Ga naar Toegankelijkheid -> Hoog contrast.
- Stel aan de rechterkant de optie in Hoog contrast inschakelen.
- Van de Kies een thema vervolgkeuzelijst, kiest u een van de vier vooraf geïnstalleerde thema's met hoog contrast.
Ten slotte kunt u een thema toepassen vanuit een app voor bestandsbeheer, zoals Verkenner.
Het Windows-thema wijzigen vanuit Verkenner
- Open Verkenner app.
- Navigeer naar de map die het *.theme-bestand bevat van het thema dat u wilt toepassen. De standaardmappen worden aan het begin van dit artikel genoemd. ga bijvoorbeeld naar de map
C:\Windows\Bronnen\Thema's. - Dubbelklik op het *.theme-bestand om het thema toe te passen. Het thema wordt toegepast. Windows 10 opent ook de pagina Thema's van de app Instellingen.
Verander je thema met Winaero Theme Switcher
Winaero-themawisselaar is een applicatie waarmee u een Windows-thema vanaf de opdrachtregel kunt wijzigen. Het is voornamelijk bedoeld om te worden gebruikt met de opdrachtprompt of in een batchbestand waar u het toepassen van een aangepast thema wilt automatiseren.
De syntaxis is als volgt:
ThemeSwitcher.exe pad_naar_bestand.thema
Om een van de standaardthema's toe te passen, kunt u de volgende opdracht uitvoeren:
themeswitcher.exe c:\Windows\Resources\Themes\theme1.theme
Als u de app zonder parameters uitvoert, wordt de volgende GUI geopend.
Raadpleeg het volgende artikel voor nuttige tips en trucs over deze app:
https://winaero.com/blog/change-windows-10-theme-from-the-command-prompt/
Dat is het.