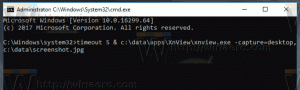Extern bureaublad inschakelen in Windows 11 (RDP)
Er zijn verschillende manieren om Extern bureaublad in Windows 11 in te schakelen. In dit bericht zullen we ze beoordelen. Net als veel oudere Windows-versies heeft Windows 11 ingebouwde ondersteuning voor externe verbindingen waardoor: u om een computer vanaf een ander apparaat te bedienen met behulp van een RDP (remote desktop protocol) clientsoftware. Windows 11 houdt externe toegang standaard uitgeschakeld, wat betekent dat u enkele instellingen in Windows moet wijzigen voordat u vanaf een ander apparaat toegang probeert te krijgen tot een computer. In dit artikel wordt uitgelegd hoe u Remote Desktop in Windows 11 inschakelt.
Het is het vermelden waard dat Extern bureaublad Protocol is universeel en werkt met oudere Windows-versies. Dat betekent dat u een pc met Windows 11 kunt bedienen vanuit Windows 7, Windows 8, Windows 10 en vice versa. Houd er echter rekening mee dat uw pc Windows 11 Professional, Educational of Enterprise SKU moet gebruiken als u deze wilt openen met RDP. Hoewel Windows 11 Home kan werken als een "client" (een apparaat dat verbinding maakt met een externe pc), hebt u geen toegang tot een computer met een Home-SKU. Gelukkig zijn er tal van gratis alternatieven van derden voor afstandsbediening, dus dat zou geen probleem moeten zijn.
Tip: U kunt uw Windows-SKU controleren door Windows-instellingen > Systeem > Info > Windows-specificaties te openen.
Extern bureaublad-protocol inschakelen in Windows 11
In tegenstelling tot Windows 10, waar het klassieke Configuratiescherm de enige manier is om externe verbindingen mogelijk te maken, heeft Windows 11 twee interfaces voor het beheren van RDP.
Ga als volgt te werk om Remote Desktop Protocol in Windows 11 in te schakelen.
Schakel RDP in Windows 11 in Instellingen in
- Open Instellingen in Windows 11 door op te drukken Winnen + l.
- Ga naar Systeem > Extern bureaublad.
- Zet de aan Afstandsbediening schakel optie.
- Klik Bevestigen.
Nu is uw computer klaar voor externe verbindingen. Laat de rest van de instellingen standaard. Als u van plan bent om op afstand verbinding te maken met een Windows 11 vanaf een computer met Windows XP of Vista, schakelt u het selectievakje "Apparaten vereisen om verificatie op netwerkniveau te gebruiken" uit.
Laat het anders aan voor een betere verbindingsbeveiliging.
Extern bureaublad inschakelen in het Configuratiescherm van Windows 11
Hier is een verouderde methode die ook werkt op Windows 10, Windows 8 en Windows 7.
- druk op Winnen + R en voer de in
SysteemeigenschappenGeavanceerdopdracht in het vak Uitvoeren. - U kunt ook naar hetzelfde venster gaan in Windows Instellingen > Systeem > Over en klik/tik op een link in de Gerelateerde Links sectie.
- Klik op de Op afstand tabblad en selecteer Externe verbindingen met deze computer toestaan.
- Nogmaals, als u toegang tot uw computer nodig hebt vanuit Windows XP of Vista, verwijder dan het vinkje bij "Alleen verbindingen toestaan vanaf computers met Extern bureaublad met verificatie op netwerkniveau" optie.
Gebruikers toegang geven tot Windows 11 via RDP
Standaard staat Windows 11 externe toegang toe aan alle bestaande gebruikers met beheerdersrechten. Als u nog een gebruiker wilt toevoegen, doet u het volgende:
- Ga naar Windows Instellingen > Systeem > Extern bureaublad.
- Klik Extern bureaublad-gebruikers.
- Klik in een nieuw venster op Toevoegen.
- Voer vervolgens de gebruikersnaam in en klik vervolgens op Controleer namen. Opmerking: als u een gebruiker wilt toevoegen die zich aanmeldt met een Microsoft-account, voert u het e-mailadres in.
- Klik Oke wijzigingen op te slaan.
RDP-gebruikers toevoegen met de klassieke applet van het Configuratiescherm
Als alternatief kunt u gebruikersaccounts opgeven die via RDP verbinding kunnen maken met uw apparaat met behulp van de klassieke applet van het Configuratiescherm. Er is een commando om het direct te openen.
Ga als volgt te werk om RDP-gebruikers toe te voegen via het Configuratiescherm.
- druk op Winnen + R en typ
Systeemeigenschappen Afstandsbedieningen druk vervolgens op Binnenkomen. - Klik op de Selecteer gebruikers... knop.
- Klik in het volgende dialoogvenster op de Toevoegen knop.
- Voer de gebruikersnaam in en klik vervolgens op Controleer namen.
- Als u de gebruikersnaam niet meer weet, klikt u op Geavanceerd... knop.
- In de Selecteer gebruikers... dialoogvenster, klik op Vind nu.
- Selecteer ten slotte het gebruikersaccount waarvoor u verbinding via RDP wilt toestaan en klik op OK.
Nu kunt u een Windows 11-pc op afstand bedienen met behulp van beschikbare accounts.