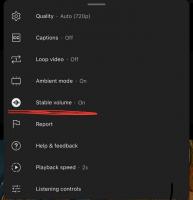Voeg Uitvoeren in Sandbox-contextmenu toe in Windows 10
Hoe u Run in Sandbox-contextmenu kunt toevoegen in Windows 10
Windows Sandbox is een geïsoleerde, tijdelijke desktopomgeving waar u niet-vertrouwde software kunt uitvoeren zonder bang te hoeven zijn voor blijvende gevolgen voor uw pc. Om een specifieke app sneller in Windows Sandbox uit te voeren, kunt u een speciaal item toevoegen aan het rechtsklikmenu van Windows 10.
Alle software die in Windows Sandbox is geïnstalleerd, blijft alleen in de sandbox en heeft geen invloed op uw host. Zodra Windows Sandbox is gesloten, wordt alle software met al zijn bestanden en status permanent verwijderd.
Windows Sandbox heeft de volgende eigenschappen:
-
Onderdeel van Windows- alles wat nodig is voor deze functie wordt geleverd met Windows 10 Pro en Enterprise. U hoeft geen VHD te downloaden! -
Onschuldig– elke keer dat Windows Sandbox wordt uitgevoerd, is het zo schoon als een gloednieuwe installatie van Windows -
Wegwerpbaar– er blijft niets op het apparaat staan; alles wordt weggegooid nadat u de toepassing sluit -
Zeker- maakt gebruik van op hardware gebaseerde virtualisatie voor kernelisolatie, die afhankelijk is van de hypervisor van Microsoft om een afzonderlijke kernel uit te voeren die Windows Sandbox isoleert van de host -
Efficiënt– maakt gebruik van geïntegreerde kernelplanner, slim geheugenbeheer en virtuele GPU
Uitvoeren in Sandbox
De Uitvoeren in Sandbox software voegt nieuwe opdrachten toe aan het contextmenu van de Verkenner voor een aantal bestandsextensies. Nadat u het hebt geïnstalleerd, hoeft u alleen maar met de rechtermuisknop op het ondersteunde bestandstype te klikken en te selecteren: Uitvoeren in Sandbox uit de menukaart.
De software is eigenlijk een PowerShell-script en het installeert en activeert de Windows Sandbox-functie niet automatisch. Je moet het handmatig doen, zoals hier beschreven:
- Hoe Windows Sandbox in te schakelen (en wat is het)
- Windows 10 Sandbox inschakelen met PowerShell en Dism
Daarna kunt u het nieuwe contextmenu als volgt toevoegen.
Om Uitvoeren in Sandbox-contextmenu toe te voegen in Windows 10,
- Download de nieuwste versie van de GitHub-projectsite van de ontwikkelaar. Klik op
Code > Zip downloaden. - Deblokkeren het gedownloade bestand.
- Pak de inhoud uit in een willekeurige map.
- Het is standaard ingesteld op de Franse taal. Bewerk het bestand .\Sources\Run_in_Sandbox\Sandbox_Config.xml om de gewenste taalcode te gebruiken, b.v. set
nl-onsvoor Engels. - Klik in die map op Bestand > Windows PowerShell openen > Windows PowerShell openen als beheerder in Verkenner.
- Voer de volgende opdrachten uit in de PowerShell-prompt en selecteer Y wanneer u daarom wordt gevraagd.
Set-uitvoeringsbeleid onbeperkt.\Add_Structure.ps1-
Set-ExecutionPolicy AllSigned
- Klik nu met de rechtermuisknop op een uitvoerbaar bestand. Je ziet de
Uitvoeren in Sandboxbinnenkomst.
Je krijgt de geselecteerde app met één klik in Sandbox!
Meer over Windows Sandbox
- Hoe Windows Sandbox in te schakelen (en wat is het)
- Windows Sandbox introduceert eenvoudige configuratiebestanden in Windows 10
- Windows 10 Sandbox inschakelen met PowerShell en Dism
- Windows Sandbox inschakelen in Windows 10 Home
- InPrivate Desktop is een Sandbox-functie in Windows 10
Windows Sandbox-groepsbeleid
- Schakel Klemborddeling in of uit met Windows Sandbox in Windows 10
- Schakel audio-invoer in of uit in Windows Sandbox in Windows 10
- Netwerken in- of uitschakelen in Windows Sandbox in Windows 10
- Schakel printerdeling in of uit met Windows Sandbox in Windows 10
- Schakel vGPU Sharing in of uit voor Windows Sandbox in Windows 10
- Schakel video-invoer in of uit in Windows Sandbox in Windows 10
Dankzij Ghacks en Deskmodder.de voor de tip.