Schakel bureaubladpictogrammen in Windows 10 Creators Update in
In eerdere Windows-versies had het bureaublad standaard belangrijke pictogrammen ingeschakeld - Deze pc, het netwerk, het Configuratiescherm en de map Gebruikersbestanden waren standaard allemaal zichtbaar. In moderne Windows-versies heeft Microsoft de meeste van deze pictogrammen echter verborgen. In Windows 10 is standaard alleen de Prullenbak aanwezig op het bureaublad. Het startmenu van Windows 10 heeft ook geen koppelingen naar deze pictogrammen. Laten we eens kijken hoe we de klassieke pictogrammen terug kunnen toevoegen aan het bureaublad in Windows 10 Creators Update.
Advertentie
In Windows 10 heeft Microsoft het klassieke item Personaliseren uit het bureaubladcontextmenu verwijderd. Zodra u op "Personaliseren" klikt, wordt de app Instellingen geopend, waar u mogelijk verdwaalt bij het vinden van de koppeling met bureaubladpictogrammen. Hier is hoe het kan.
Tot schakel bureaubladpictogrammen in Windows 10 Creators Update in, doe het volgende.
- Open de app Instellingen.
- Ga naar Personalisatie -> Thema's. Raadpleeg het volgende artikel voor meer informatie over nieuwe personalisatie-opties van Windows 10 Creators Update.Tip: U kunt deze pagina direct openen met het volgende commando:
ms-instellingen: thema's
Bekijk hier de lijst met "ms-settings:" commando's: ms-settings Opdrachten in Windows 10 Creators Update.
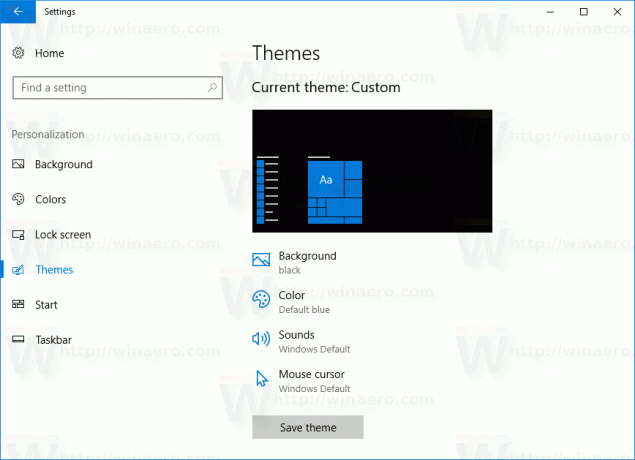
- Aan de rechterkant vindt u de link "Bureaubladpictogrammen" onder "Verwante instellingen" onder de themalijst.
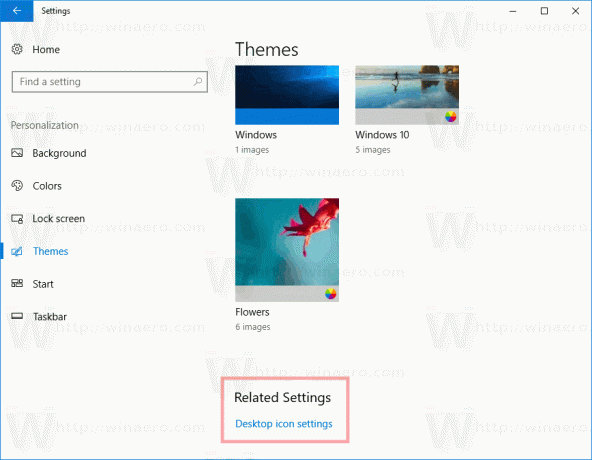
Als uw scherm een resolutie heeft die groot genoeg is, verschijnt het gedeelte Verwante instellingen aan de rechterkant. Zodra u op de link klikt, wordt het bekende dialoogvenster geopend:
Zodra u op de link klikt, wordt het bekende dialoogvenster geopend: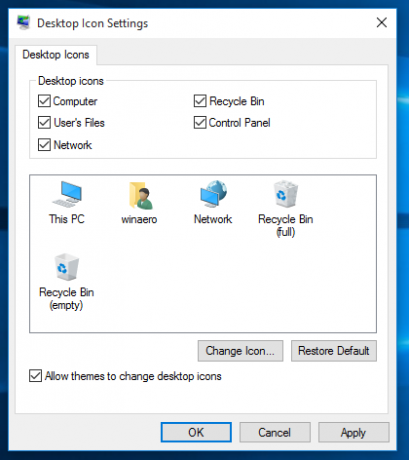
Met deze methode kun je zoiets krijgen:
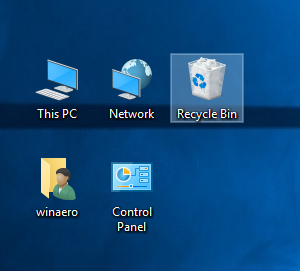
Om dit dialoogvenster rechtstreeks te openen, kunt u de volgende opdracht rundll32 gebruiken:
rundll32 shell32.dll, Control_RunDLL desk.cpl,, 0
Typ of plak het in het dialoogvenster Uitvoeren (druk op Win + R op uw toetsenbord om het te openen) of voer het uit vanaf de opdrachtprompt. Misschien ben je geïnteresseerd in het lezen van de volledige lijst met Rundll32-opdrachten die beschikbaar zijn in Windows 10.
Je kunt creëren a Sneltoets Instellingen bureaubladpictogram om het configuratiedialoogvenster sneller te openen.
U kunt deze opdracht ook toevoegen aan het contextmenu van de bureaubladmap. Zie het artikel: Klassieke personalisatie toevoegen Desktop-menu in Windows 10. Het ziet er als volgt uit:
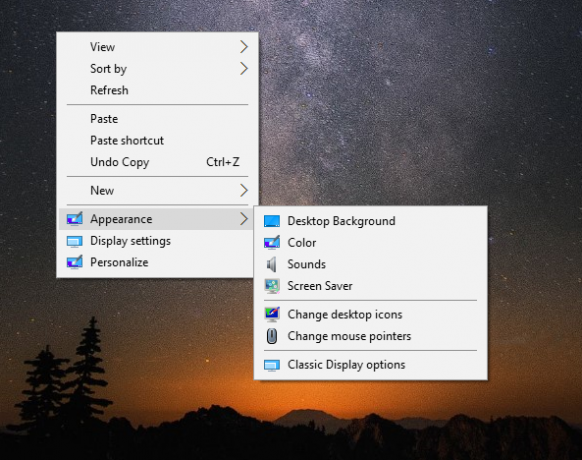
U vindt kant-en-klare registerbestanden in het bovengenoemde artikel.
