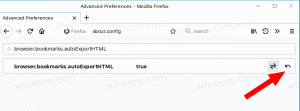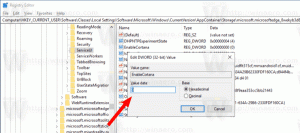Voorkomen dat Windows 10 automatisch verbinding maakt met een Wi-Fi-netwerk
Nadat u verbinding hebt gemaakt met een draadloos netwerk in Windows 10, onthoudt het besturingssysteem dit netwerk en probeert het opnieuw verbinding te maken zodra het binnen bereik is. Als u niet tevreden bent met dit gedrag, kunt u ervoor zorgen dat Windows 10 stopt met het automatisch opnieuw verbinden met bepaalde draadloze netwerken. Hier is hoe.
Advertentie
Hoewel het gemakkelijk mogelijk is om Windows 10 een Wi-Fi-netwerk te laten vergeten, is dit misschien niet handig als u van plan bent om er in de toekomst handmatig verbinding mee te maken. In plaats daarvan is het handiger om het besturingssysteem zo te configureren dat het niet automatisch opnieuw verbinding maakt met bepaalde netwerken. Er zijn een aantal manieren waarop dit kan worden gedaan.
Om te voorkomen dat Windows 10 automatisch verbinding maakt met een Wi-Fi-netwerk, doe het volgende.
- Klik op het netwerkpictogram in de systeemvak.
- Klik in de netwerkflyout op de netwerknaam.
- Schakel de optie uit Automatisch verbinden.

Er zijn alternatieve manieren om deze optie te wijzigen nadat u verbinding hebt gemaakt met een netwerk. U kunt ofwel Instellingen, het klassieke dialoogvenster met adaptereigenschappen of het netsh-consolehulpprogramma gebruiken.
Instellingen gebruiken
- Open Instellingen.
- Ga naar Netwerk & internet - Wifi.
- Klik op de naam van het netwerk.
- Schakel op de volgende pagina de schakelaar in Automatisch verbinding maken wanneer binnen bereik.

Adaptereigenschappen gebruiken
- Open de Controlepaneel.
- Ga naar Configuratiescherm\Netwerk en internet\Netwerkcentrum.
- Klik aan de rechterkant op de Verander adapterinstellingen koppeling.

- Dubbelklik op uw wifi-verbinding om de eigenschappen ervan te openen.
- Klik op de Draadloze eigenschappen knop.

- Schakel in het volgende dialoogvenster de optie uit Automatisch verbinding maken wanneer dit netwerk binnen bereik is.

Je bent klaar.
De Netsh-consoletool gebruiken
- Open een verhoogde opdrachtprompt.
- Typ de volgende opdracht om alle draadloze netwerkprofielen te zien:
netsh wlan profielen weergeven
. Bijvoorbeeld:

- Voer de volgende opdracht uit om te voorkomen dat Windows 10 verbinding maakt met het gewenste draadloze netwerk:
netsh wlan set profileparameter name="profielnaam" connectionmode=manual
Vervang de "profielnaam" door de werkelijke waarde. In mijn geval is het "winaero".

- Om het standaardgedrag te herstellen, kunt u de volgende opdracht gebruiken:
netsh wlan set profileparameter name="profielnaam" connectionmode=auto
- Voer de opdracht uit om de huidige status van de optie te zien:
netsh wlan profiel tonen "profielnaam"
Zie de regel "Verbindingsmodus" zoals hieronder weergegeven:

Dat is het!