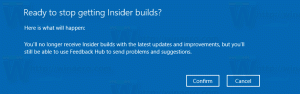Hoe maak je een screenshot van het inlogscherm in Windows 10
Als je een Winaero-lezer bent, zou je al moeten weten dat Windows 10 je verschillende opties biedt om een screenshot te maken zonder tools van derden te gebruiken. In dit artikel laten we zien hoe je een screenshot maakt van het inlogscherm.
Eerder hebben we de mogelijkheid bekeken om een screenshot te maken van de Vergrendelscherm in Windows 10. Het was een heel gemakkelijke procedure. U kunt echter niet op dezelfde manier een screenshot van het inlogscherm maken.
Nadat u het vergrendelscherm hebt gesloten, is het volgende scherm dat u ziet het inlogscherm. In Windows 10 wordt het geleverd met een lijst met alle gebruikersaccounts die beschikbaar zijn op uw pc in de linkerbenedenhoek van het aanmeldingsscherm. U kunt op de gebruikersavatar klikken, indien nodig het wachtwoord invoeren en inloggen met de verstrekte inloggegevens. Het inlogscherm is exclusief verborgen gebruikersaccounts. Ook is het mogelijk om laat Windows 10 om de gebruikersnaam en het wachtwoord vragen elke keer en verberg de gebruikerslijst.
Misschien wilt u een screenshot maken van het inlogscherm in Windows 10. Laten we eens kijken hoe het kan.
Voordat u doorgaat, moet u de knop Toegankelijkheid op het inlogscherm vervangen door de opdrachtprompt. Vanaf de opdrachtprompt kunt u een app uitvoeren waarmee u schermafbeeldingen kunt maken. In dit artikel gebruik ik XnView.
Tip: schrijf het volledige pad op naar het uitvoerbare bestand van de app die je gaat gebruiken. In mijn geval is dat c:\data\apps\XnView\xnview.exe.
Opmerking: sommige apps werken niet correct wanneer ze worden gestart vanaf het inlogscherm in Windows 10. Mijn favoriete Greenshot-app start bijvoorbeeld niet en het Knipprogramma laat het dialoogvenster voor het opslaan van bestanden niet zien.
De manier waarop u een app kunt uitvoeren met behulp van de Easy of Access-knop op het inlogscherm, wordt in het volgende artikel gedetailleerd beschreven:
Voer een app uit vanaf de knop Toegankelijkheid op het inlogscherm van Windows 10
We zullen dezelfde methode gebruiken om de app cmd.exe uit te voeren. Hier is hoe.
Voer het Knipprogramma uit vanaf het inlogscherm in Windows 10
- Open de Register-editor.
- Ga naar de registersleutel.
HKEY_LOCAL_MACHINE\SOFTWARE\Microsoft\Windows NT\CurrentVersion\Image Bestandsuitvoeringsopties
- Maak hier een nieuwe subsleutel met de naam utilman.exe.
- Maak onder de sleutel die u hebt gemaakt een nieuwe tekenreekswaarde (REG_SZ) met de naam Debugger en stel de waardegegevens in op de volgende regel:
C:\Windows\System32\cmd.exe
Het eerste deel is gedaan. Laten we nu eens kijken hoe we een screenshot van het inlogscherm kunnen maken.
Maak een screenshot van het inlogscherm in Windows 10
- Vergrendel je computer.
- Sluit het vergrendelscherm (Druk op een willekeurige toets op het toetsenbord).
- Klik op de knop Toegankelijkheid op het inlogscherm om de opdrachtprompt uit te voeren.
- Typ in deze opdrachtprompt de volledige app voor uw app om deze te starten. Typ in het geval van XnView de opdracht als volgt:
time-out 5 & c:\data\apps\XnView\xnview.exe -capture=desktop, c:\data\screenshot.jpg
Minimaliseer het opdrachtpromptvenster.
Je bent klaar!
Vergeet niet het bestandspad te corrigeren. Hier is mijn screenshot.jpg-bestand onder c:\data:
Hier is hoe het werkt.
De opdracht "timeout 5" zorgt voor een vertraging van 5 seconden voordat XnView wordt gestart. Hiermee kunt u het opdrachtpromptvenster minimaliseren. De -capture=desktop, c:\data\screenshot.jpg opdrachtregelargument vertelt XnView om het volledige scherm vast te leggen en op te slaan in het bestand c:\data\screenshot.jpg.
De oplossing is niet perfect, maar het is de enige werkwijze die ik ken op het moment van schrijven.
Nu kunt u de debugger-waarde verwijderen samen met de utilman.exe-sleutel die u hierboven hebt gemaakt om de toegankelijkheidsfunctionaliteit op het inlogscherm te herstellen.
Om tijd te besparen, kunt u kant-en-klare registerbestanden downloaden om het doel van de Toegankelijkheidsknop snel te vervangen door de opdrachtprompt.
Registerbestanden downloaden
De ongedaan maken tweak is inbegrepen.
Dat is het!