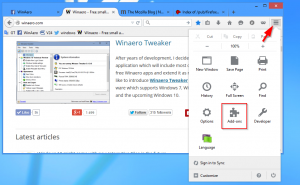Hier leest u hoe u kunt upgraden naar Linux Mint 19
Zoals je misschien al weet, onlangs Linux Mint 19 verliet de bètafase en voor iedereen beschikbaar kwam. Het is nu mogelijk om alle Linux Mint-releases te upgraden naar versie 19.
Het is nu mogelijk om de Cinnamon- en MATE-edities van Linux Mint 18.3 te upgraden naar versie 19. De upgradetool upgradet alleen de Linux Mint 18.3 Cinnamon-, MATE- of Xfce-editie. Als je Linux Mint 18, 18.1 of 18.2 gebruikt, moet je eerst upgraden naar Linux Mint 18.3 met behulp van de Update Manager.
Houd rekening met het volgende voordat u verder gaat.
- Linux Mint 17.x (17, 17.1, 17.2 en 17.3) wordt tot 2019 ondersteund.
- Linux Mint 18.x (18, 18.1, 18.2 en 18.3) wordt ondersteund tot 2021.
Je zou een reden moeten hebben om te upgraden. Als alles werkt, upgrade dan niet. Misschien wil je upgraden naar Linux Mint 19 omdat een bug is opgelost of omdat je een aantal van de nieuwe functies wilt gebruiken. Je kunt altijd een Live CD/USB-modus proberen om alle wijzigingen zelf te bekijken en te beslissen of je ze echt nodig hebt. Linux Mint 19 biedt bijgewerkte softwareversies van essentiële apps, nieuwe versies van zijn "x-apps", een set van apps beschikbaar in alle ondersteunde desktopomgevingen, Flatpack-ondersteuning, TimeShift en systeemfoto's, en meer. U kunt hier uitgebreid lezen:
Linux Mint 19 uitgebracht
Hoe te upgraden naar Linux Mint 19
Hier zijn de officiële instructies van de Linux Mint-gemeenschap.
C. Vereisten
Om te upgraden naar Linux Mint 19 moet je aan de volgende vereisten voldoen.
C1. Ervaring met APT en de opdrachtregel
Upgraden naar een nieuwere pakketbasis is niet triviaal en zou niet moeten worden uitgevoerd door beginnende gebruikers.
U moet weten hoe u opdrachten moet typen en hun uitvoer moet lezen.
Ook moet je ervaring hebben met APT. Tijdens de upgrade moet u de uitvoer van APT-commando's begrijpen. U moet weten of een pakket moet worden verwijderd, of het de upgrade blokkeert, of het conflicteert met een ander pakket, enz.
C2. Linux Mint 18.3 Kaneel-, MATE- of Xfce-editie
De upgradetool upgradet alleen de Linux Mint 18.3 Cinnamon-, MATE- of Xfce-editie.
Als u Linux Mint 18, 18.1 of 18.2 gebruikt, moet u eerst upgraden naar Linux Mint 18.3 met behulp van de Updatebeheer.
C2. Timeshift-snapshot
Om timeshift te installeren, opent u een terminal en typt u:
apt installeer timeshift
Start vervolgens "Menu -> Beheer -> Timeshift".
Volg de wizard om een bestemming voor uw snapshots te selecteren.
Klik in de werkbalk op de knop "Maken" om een handmatige momentopname van uw besturingssysteem te maken.
Als er iets misgaat, kunt u uw werking herstellen naar deze huidige staat, hetzij vanuit Linux Mint, of door Timeshift te starten vanuit een live Mint-sessie (live dvd of live USB).
C2. LightDM
Om te weten welke displaymanager u momenteel gebruikt, opent u een terminal en typt u:
cat /etc/X11/default-display-manager
Als het resultaat "/usr/sbin/lightdm" is, kunt u deze stap overslaan.
Als het resultaat "/usr/sbin/mdm" is, moet u van displaymanager wisselen door lightdm te installeren en mdm te verwijderen. Open een terminal en typ:
apt install lightdm lightdm-instellingen slick-greeter
Wanneer u wordt gevraagd om een displaymanager te kiezen tussen MDM en LightDM, kiest u LightDM.
Open een terminal en typ:
apt remove --purge mdm mint-mdm-themes*
sudo dpkg-lightdm opnieuw configureren
sudo opnieuw opstarten
NS. Hoe te upgraden
D1. Update je Linux Mint 18.3-systeem
Klik met behulp van de Update Manager op "Refresh" om de APT-cache te vernieuwen en alle updates toe te passen.
D2. Geef je terminal onbeperkt scrollen
Open een terminal.
Klik op "Bewerken" -> "Profielvoorkeuren" -> "Scrollen".
Vink de optie "onbeperkt" aan en klik op "OK".
D3. Installeer de upgradetool
Om de upgradetool te installeren, opent u een terminal en typt u:
apt installeer mintupgrade
D4. Controleer de upgrade
Om een upgrade te simuleren, opent u een terminal en typt u:
mintupgrade-controle
Volg daarna de instructies op het scherm.
Deze opdracht verwijst uw systeem tijdelijk naar de Linux Mint 19-repository's en berekent de impact van een upgrade.
Merk op dat deze opdracht geen invloed heeft op uw systeem. Nadat de simulatie is voltooid, worden uw oorspronkelijke repositories hersteld.
De uitvoer laat zien of de upgrade mogelijk is, en zo ja, welke pakketten zouden worden opgewaardeerd, geïnstalleerd, verwijderd en achtergehouden.
Het is uiterst belangrijk dat u goed op de uitvoer van deze opdracht let.
Als het pakketten laat zien die de upgrade verhinderen, verwijder ze dan (en noteer ze zodat u kunt proberen ze na de upgrade opnieuw te installeren).
Noteer ook alle belangrijke pakketten in de lijst met pakketten die zouden worden verwijderd, zodat u ze na de upgrade opnieuw kunt installeren.
Blijf "mintupgrade check" gebruiken en ga niet verder met de volgende stap, totdat u tevreden bent met de uitvoer.
D5. Download de pakketupgrades
Om de pakketten te downloaden die nodig zijn om te upgraden naar Linux Mint 19, typt u de volgende opdracht:
mintupgrade downloaden
Merk op dat deze opdracht niet de upgrade zelf uitvoert, maar alleen de pakketten downloadt.
Merk ook op dat deze opdracht je systeem naar de Linux Mint 19-repositories verwijst (als je terug wilt gaan) naar Linux Mint 18.3 na gebruik van deze opdracht, kunt u nog steeds, met de opdracht "mintupgrade restore-bronnen").
Gebruik de opdracht "mintupgrade download" totdat alle pakketten met succes zijn gedownload.
D6. Pas de upgrades toe
Opmerking: deze stap is niet omkeerbaar. Als u het eenmaal hebt uitgevoerd, kunt u alleen teruggaan door een momentopname van het systeem te herstellen. Zorg ervoor dat je een momentopname hebt gemaakt voordat je deze laatste stap volgt.
Typ de volgende opdracht om de upgrades toe te passen:
mintupgrade-upgrade
e. Tijdelijke oplossingen
E1. Boot blijft hangen op /dev/mapper/cryptswap1
Als de computer bij het opnieuw opstarten niet opstart en de opstartvolgorde lijkt vast te lopen, typt u de linker- of rechterpijl om van het opstartlogo naar de opstartdetails te gaan.
Als het opstarten vastloopt bij het uitvoeren van de /dev/mapper/cryptswap1-taak, doe dan het volgende:
- Start de computer op met de Shift-toets ingedrukt om het Grub-menu te forceren
- Kies "Geavanceerde opties" voor het laatste kernelitem
- Kies "Herstelmodus"
- Kies in het herstelmenu "fsck" en kies "ja".
- Zodra fsck klaar is, drukt u op Enter om terug te gaan naar het menu.
- Kies "root" in het herstelmenu en druk op "Enter" om de rootconsole te starten.
- Typ "nano /etc/fstab" om het fstab-bestand te bewerken.
- Zoek de regel met "/dev/mapper/cryptswap1" en voeg een #-teken toe voor "/dev/mapper/cryptswap1"
- Druk op "Ctrl+O" en vervolgens op "Enter" om het bestand op te slaan
- Druk op "Ctrl+X" om de nano-editor af te sluiten
- Typ "reboot" om de computer opnieuw op te starten
Na een succesvolle boot kan de versleutelde swap correct worden geactiveerd. Je kunt dat proberen door /etc/fstab opnieuw te bewerken en de regel voor cyptswap opnieuw te activeren (door het # teken ervoor te verwijderen).
Bron: Mint-blog.