Hoe de melding 'je hebt nieuwe apps die dit type bestand kunnen openen' uit te schakelen
In Windows 8 heeft Microsoft de mogelijkheid verwijderd voor programma-installatieprogramma's om automatisch te associëren met bestandstypen. In plaats daarvan, wanneer u een bestandstype opent dat meerdere programma's op uw pc aankunnen, krijgt u een Metro-achtige toastmelding: "U hebt nieuwe apps die dit type bestand kunnen openen". Als u erop klikt, kunt u het standaardprogramma kiezen dat u voor dat bestandstype wilt gebruiken. Als je van deze vervelende melding af wilt, volg dan deze eenvoudige tutorial.
Er zijn verschillende problemen met deze melding. De eerste is dat het verschijnt wanneer de gebruiker een bepaald bestandstype opent, en niet wanneer een programma is geïnstalleerd dat dat bestandstype afhandelt.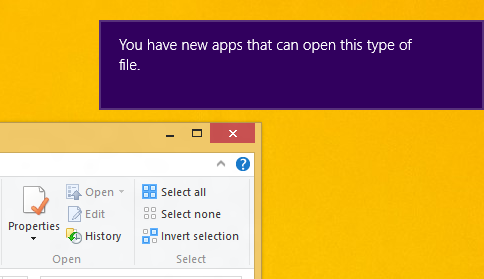
De workflow van de gebruiker wordt onderbroken door deze melding. Een ander probleem is dat de eindgebruiker misschien geen idee heeft waardoor deze melding precies is verschenen en dat hij op de melding moet klikken om zijn standaardprogramma's te configureren. Ten slotte, als u niet van plan bent uw bestandsassociaties te wijzigen, is deze melding gewoon vervelend.
Om deze melding over nieuwe apps uit te schakelen, moet u een eenvoudige registeraanpassing toepassen, waardoor de juiste instelling voor Groepsbeleid wordt gewijzigd.
- Register-editor openen (zie hoe).
- Ga naar de volgende registersleutel:
HKEY_LOCAL_MACHINE\SOFTWARE\Policies\Microsoft\Windows\Explorer
Tip: dat kan toegang tot elke gewenste registersleutel met één klik.
- Maak een nieuwe DWORD-waarde met de naam GeenNieuweAppAlerten zet deze op 1.
- Meld u nu af bij uw gebruikersaccount en log opnieuw in. of rennen GPUpdate.exe /force vanaf een verhoogde opdrachtprompt zonder uit te loggen om de beleidsinstellingen bij te werken.
Dat is het. Nu wordt de toastmelding over nieuw geïnstalleerde apps die bestandstypen aankunnen in Windows 8, Windows 8.1 en Windows 8.1 Update/Feature Pack uitgeschakeld.
Als u ze weer inschakelt, stelt u de NoNewAppAlert in op 0 of verwijdert u deze gewoon.

