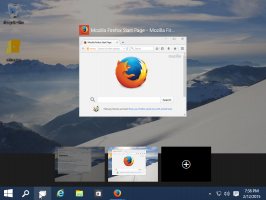Herstel kapotte pictogrammen en reset de pictogramcache in Windows 10
Als pictogrammen in uw Windows 10 bestandsverkenner er vreemd of kapot uitzien, is uw pictogramcache mogelijk beschadigd. Dit probleem komt veel voor bij alle Windows-versies. In dit artikel zullen we zien wat we moeten doen om kapotte pictogrammen te repareren en de pictogramcache opnieuw in te stellen.
Om pictogrammen sneller weer te geven, slaat Windows ze op in een bestand. Dit speciale bestand bevat pictogrammen voor veel apps en bestandstypen, zodat Verkenner de pictogrammen voor bekende bestandsextensies en apps niet hoeft uit te pakken. Hierdoor kan File Explorer sneller werken, maar het heeft een vervelende bijwerking. Als de cache ooit beschadigd raakt, geeft Windows verkeerde pictogrammen weer. Sommige bestanden in Verkenner en het bureaublad kunnen de juiste pictogrammen niet meer weergeven of een leeg pictogram "onbekend bestandstype" krijgen. Sommige sneltoetsen kunnen de verkeerde pictogrammen weergeven. Om dit op te lossen, moet u de pictogramcache opnieuw instellen.
Bewerking
: er is een betere manier om de pictogramcache opnieuw in te stellen en kapotte pictogrammen te repareren. Lees dit artikel:Repareer kapotte pictogrammen (reset pictogramcache) in Windows 10 zonder opnieuw op te starten
Helaas is er geen speciale knop of optie in Windows 10 om de pictogramcache opnieuw op te bouwen. Ondanks dat dit een vrij algemeen probleem is, heeft Microsoft geen tool meegeleverd met het besturingssysteem om het probleem op te lossen. Tot reset de pictogramcache in Windows 10, zijn er twee methoden beschikbaar:
Optie één. Verwijder de beschadigde pictogramcache in Windows 10
- Het pictogramcachebestand is verborgen in Windows, dus als u verborgen en systeembestanden hebt ingesteld om niet te worden weergegeven, moet u ze tonen. Om dit te doen, open Configuratiescherm.
- Open vervolgens Mapopties en ga naar het tabblad Weergave. Selecteer de optie: Verborgen bestanden, mappen en stations weergeven. Schakel ook de optie uit Beveiligde besturingssysteembestanden verbergen. Klik vervolgens op OK en sluit het Configuratiescherm.
- Druk tegelijkertijd op de Win+R-toetsen op uw toetsenbord om het dialoogvenster Uitvoeren te openen.
- Typ %localappdata% in het dialoogvenster Uitvoeren en druk op Enter.
- Uw lokale app-gegevensmap (C:\Users\
\AppData\Local) wordt geopend. Zoek de iconcache.db het dossier. Verwijder dit bestand. - nutsvoorzieningen herstart de Explorer-shell of log uit en weer in.
Je bent klaar met de eerste methode. Als afmelden niet werkt, probeer dan Windows opnieuw op te starten na het verwijderen van Iconcache.db. Uw probleem kan echter zijn dat het pictogramcachebestand op de schijf niet beschadigd is, maar dat Windows nog steeds onjuiste pictogrammen weergeeft omdat het de verkeerde pictogrammen in het geheugen heeft geladen. Probeer in dat geval de volgende optie.
Optie twee. Reset de pictogramcache in het geheugen in Windows 10 met een kleine freeware-app
We zullen een tool van derden gebruiken die speciaal is ontworpen om de cache van het shell-pictogram te vernieuwen.
- Downloaden Winaero Tweaker.
- Voer het uit en ga naar Tools\Reset Icon Cache:
- Elke keer dat u de pictogramcache wilt vernieuwen, klikt u op de knop "Icooncache opnieuw instellen".
Dat is het.
Vertel ons in de opmerkingen welke methode voor u heeft gewerkt of als u een andere manier kent om corrupte pictogrammen te repareren. Houd er rekening mee dat ondanks deze methoden, uw Windows 10 Start Menu mogelijk nog steeds bepaalde pictogrammen voor desktop-apps niet weergeeft. Dit is een bekend probleem met het Windows 10 Start Menu. Op een aantal systemen hebben we gezien dat het Startmenu lege/lege witte pictogrammen toont voor snelkoppelingen op het bureaublad.