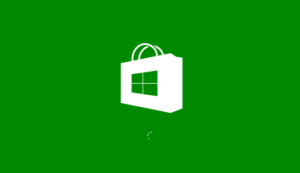Bestandskenmerken wijzigen in Windows 10
Bestandsattributen zijn speciale metadata of eigenschappen van bestanden die zijn opgeslagen in het bestandssysteem en die computersoftware de opdracht geven om het gedrag ervan te veranderen. Sommigen van hen kunnen worden afgedwongen door het besturingssysteem. Het kenmerk alleen-lezen voorkomt bijvoorbeeld dat apps naar dergelijke bestanden schrijven en vertelt Verkenner om de gebruiker te waarschuwen dat het bestand of de map belangrijk kan zijn. De console DEL-opdracht verwijdert geen bestanden met het kenmerk alleen-lezen. In dit artikel zullen we verschillende methoden bespreken om bestandskenmerken in Windows 10 te wijzigen.
Windows 10 biedt de gebruiker een aantal methoden om bestandssysteemkenmerken voor mappen en bestanden te wijzigen. Elk attribuut kan slechts één status tegelijk hebben: het kan worden ingesteld of uitgeschakeld. Hoewel bestandskenmerken deel uitmaken van metagegevens van het bestandssysteem, worden ze altijd beschouwd als gescheiden van andere metagegevenswaarden, zoals bestandsdatum of machtigingen.
In Windows 10 kunt u Bestandsverkenner (zowel de lintoptie als het dialoogvenster Bestandseigenschappen), PowerShell en de goede oude opdrachtprompt gebruiken om bestandskenmerken te wijzigen of in te stellen. Laten we elke methode in detail bekijken.
Wijzig bestandskenmerken in Windows 10
- Open Verkenner en ga naar de map die uw bestanden bevat.
- Selecteer het bestand waarvan u de kenmerken wilt wijzigen.
- Klik op het tabblad Start van het lint op de knop Eigenschappen.
- In het volgende dialoogvenster, onder attributen, kunt u de kenmerken Alleen-lezen en Verborgen instellen of verwijderen.
- Klik op de Geavanceerd om extra attributen die beschikbaar zijn voor het bestand in of uit te schakelen.
Je bent klaar.
De extra bestandskenmerken omvatten:
- Bestand is klaar voor archivering.
- Geef dit bestand de mogelijkheid om naast de bestandseigenschappen ook inhoud te indexeren.
- Comprimeer de bestandsinhoud om schijfruimte te besparen.
- Versleutel inhoud om data te beveiligen.
Tip: U kunt het dialoogvenster Bestandseigenschappen openen via het contextmenu. Klik met de rechtermuisknop op een bestand en selecteer de opdracht Eigenschappen. U kunt ook snel de bestandseigenschappen openen als u de. ingedrukt houdt Alt toets en dubbelklik op het bestand of druk op Enter. Zie het artikel:
Snel bestands- of mapeigenschappen openen in Windows Verkenner
Voor het kenmerk "Verborgen" is een andere manier om de knop te gebruiken Geselecteerde items verbergen op het tabblad Weergave van het lint. Zie het volgende artikel:
Bestanden snel verbergen en zichtbaar maken in Windows 10.
Wijzig bestandskenmerken met PowerShell
Het is mogelijk om bestandskenmerken te wijzigen met behulp van de PowerShell-console. Er zijn een aantal cmdlets die kunnen worden gebruikt om ze te bekijken, in te stellen of te verwijderen. Hier leest u hoe u ze kunt gebruiken.
Open een nieuwe PowerShell-console en gebruik de volgende opdrachten.
Bestandskenmerken bekijken met PowerShell, voer de volgende cmdlet uit:
Get-ItemProperty -Pad pad_naar_bestand
Vervang het pad_naar_bestand door het werkelijke pad naar uw bestand. De opdracht drukt alle kenmerken voor het bestand af.
Als u alle beschikbare informatie wilt bekijken, combineert u de uitvoer met de cmdlet Format-List, zoals hieronder wordt weergegeven:
Get-ItemProperty -Path path_to_file | Formaatlijst -Eigenschap * -Force
Dit toont meer details over uw bestand.
Bestandskenmerken wijzigen met PowerShell, voer de volgende cmdlet uit:
Set-ItemProperty -Path path_to_file -Name IsReadOnly -Waarde True
Hiermee wordt het ReadOnly-kenmerk voor het opgegeven bestand ingesteld.
De mogelijke waarden voor het argument -Name zijn als volgt:
- Archief
- Verborgen
- normaal
- Alleen lezen
- Systeem
Stel de juiste waarde in op True om het kenmerk in te stellen. Een waarde van False zal het attribuut wissen.
Wijzig bestandskenmerken met behulp van de opdrachtprompt
De opdrachtprompt wordt geleverd met een console-attrib-opdracht waarmee bestandskenmerken kunnen worden beheerd. Het ondersteunt de volgende attributen:
R Alleen-lezen bestandskenmerk.
Een kenmerk Archiefbestand.
S Systeembestandskenmerk.
H Verborgen bestandskenmerk.
O Offline-kenmerk.
I Niet inhoud geïndexeerd bestandskenmerk.
X Geen scrubbestandskenmerk.
V Integriteitsattribuut.
P Vastgemaakt kenmerk.
U Niet-vastgemaakt kenmerk.
B SMR Blob-kenmerk.
Elk kenmerk kan als volgt worden ingesteld met behulp van de syntaxis (bijvoorbeeld voor alleen-lezen kenmerk):
attrib +R pad_naar_bestand
Om het kenmerk te verwijderen, kunt u de volgende opdracht gebruiken:
attrib -R pad_naar_bestand
Dus, "+" stelt een attribuut in, en "-" wist een attribuut.
Hier ziet u bijvoorbeeld hoe u een verborgen kenmerk instelt met behulp van de opdrachtprompt.
Wijzig het verborgen kenmerk met behulp van de opdrachtprompt
- Open een nieuw opdrachtpromptvenster.
- Typ de volgende opdracht om het verborgen kenmerk in te stellen:
attrib +H c:\data\mijnbestand.txt
- Gebruik de opdracht om het kenmerk te verwijderen:
attrib -H c:\data\mijnbestand.txt
Je bent klaar. Voer voor meer informatie de opdracht attrib als volgt uit:
attribuut /?
Dat is het.