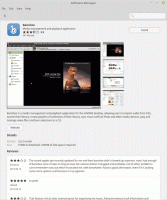Een app uitvoeren als een andere gebruiker in Windows 10
Sinds de allereerste versie heeft Windows NT de gebruiker toegestaan om apps te starten met andere machtigingen en referenties dan de huidige gebruiker. Als u het gebruikt, kunt u als een andere gebruiker een batchbestand, een uitvoerbaar bestand of zelfs een app-installatieprogramma starten. Laten we eens kijken hoe het kan.
Er zijn twee manieren om een proces uit te voeren als een andere gebruiker in Windows 10. Dit kan worden gedaan met behulp van het contextmenu in Verkenner of met een speciale consoleopdracht.
Het hebben van dit vermogen is erg handig in een breed scala van situaties. Als u bijvoorbeeld met een beperkt gebruikersaccount werkt, maar een app moet installeren of een MMC-module moet openen zoals Schijfbeheer, kunt u de vereiste app uitvoeren onder een ander gebruikersaccount met beheerder voorrechten. Het is vooral handig wanneer een app niet vraagt om administratieve referenties en weigert gewoon te starten. Een ander goed voorbeeld is wanneer u een app hebt geconfigureerd om onder een ander gebruikersprofiel te werken, zodat andere apps en gebruikers geen toegang hebben tot de configuratiegegevens. Dit verbetert de beveiliging voor apps die met zeer gevoelige gegevens te maken hebben.
Een app uitvoeren als een andere gebruiker in Windows 10, doe het volgende.
- Bestandsverkenner openen en ga naar de map die de vereiste app bevat.
- Houd de ingedrukt Verschuiving toets en klik met de rechtermuisknop op het bestand.
- Selecteer in het contextmenu Uitvoeren als andere gebruiker.
- Voer de nieuwe inloggegevens in en klik op OK om de app uit te voeren.
Je bent klaar.
Tip: Je kunt de opdracht 'Uitvoeren als' altijd zichtbaar maken in het contextmenu en in het Startmenu. Zie de volgende artikelen:
- Maak Uitvoeren zoals altijd zichtbaar in het contextmenu in Windows 10
- Voeg Uitvoeren als andere gebruiker toe aan Startmenu in Windows 10
U kunt ook Winaero Tweaker gebruiken om tijd te besparen. Het maakt het mogelijk om de Uitvoeren als een andere gebruiker commando naar zowel het Start-menu als het contextmenu.
Je kunt de app hier downloaden: Winaero Tweaker downloaden.
Laten we nu eens kijken hoe u apps kunt uitvoeren als een andere gebruiker vanaf de opdrachtprompt. Hiermee kunt u de app uitvoeren vanaf de opdrachtregel of met een snelkoppeling. Met deze methode is het ook mogelijk om de inloggegevens van een andere gebruiker op te slaan, zodat u deze niet elke keer hoeft in te voeren wanneer u een app start met behulp van de snelkoppeling om de app als die gebruiker te starten. Voor gebruik via de opdrachtregel bevat Windows 10 de rennen als console-tool.
Uitvoeren als een andere gebruiker met behulp van de opdrachtprompt
- Open een opdrachtprompt.
- Typ de volgende opdracht:
runas /user:"USERNAME" "Volledig pad van bestand"
Vervang het gedeelte GEBRUIKERSNAAM door de juiste gebruikersnaam en geef het volledige pad op naar het uitvoerbare bestand, msc-bestand of batchbestand. Het wordt gestart onder een ander gebruikersaccount.
- Om de inloggegevens voor het opgegeven gebruikersaccount op te slaan, voegt u als volgt de optie /savecred toe aan de opdrachtregel:
runas /user:"USERNAME" /savecred "Volledig pad van bestand"
De volgende keer dat u een app uitvoert met dezelfde inloggegevens, wordt u niet om het wachtwoord van het gebruikersaccount gevraagd.
De opgegeven inloggegevens worden opgeslagen in Credential Manager in het Configuratiescherm. Zie de volgende schermafbeelding.
Tip: gebruik de rennen als console-tool, is het eenvoudig om een snelkoppeling te maken om apps onder een andere gebruiker in Windows 10 te starten. Gebruik de laatste opdracht als uw snelkoppelingsdoel.
runas /user:"USERNAME" /savecred "Volledig pad van bestand"
Voer het één keer uit vanaf de opdrachtprompt om het wachtwoord op te slaan, zodat de snelkoppeling direct apps start zonder extra prompts.
Dat is het.