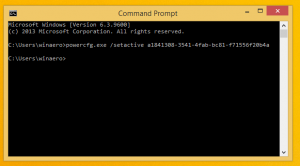Mapopties uitschakelen in Windows 10
U kunt Mapopties in Windows 10 voor gebruikers in- of uitschakelen als u wilt voorkomen dat ze de instellingen van de Verkenner wijzigen. Mapopties is een speciaal dialoogvenster waarmee u instellingen en voorkeuren voor de ingebouwde bestandsbeheerder van Windows 10 kunt wijzigen. Het dialoogvenster bevat drie tabbladen Algemeen, Weergeven en Zoeken. De wijzigingen die u hier aanbrengt, kunnen worden toegepast op alle mappen.
Advertentie
Bestandsverkenner is de standaard app voor bestandsbeheer die wordt gebundeld met Windows, te beginnen met Windows 95. Naast bestandsbeheerbewerkingen implementeert Explorer.exe ook de shell - het bureaublad, de taakbalk, bureaubladpictogrammen en ook het menu Start zijn onderdelen van de Explorer-app. Opmerking: in Windows 10 is het Start-menu een speciale UWP-app, die in de shell is geïntegreerd. Beginnend met Windows 8 kreeg File Explorer de Ribbon-gebruikersinterface en de werkbalk voor snelle toegang.
Om het uiterlijk en gedrag van Verkenner aan te passen, kunt u de Dialoogvenster Mapopties. Als uw bedoeling echter tegengesteld is en u wilt voorkomen dat gebruikers het uiterlijk en het gedrag van Verkenner veranderen, zijn hier een aantal methoden die u kunt gebruiken om Mapopties uit te schakelen. Als het is uitgeschakeld, ziet u het volgende bericht.

Beperkingen
Deze bewerking is geannuleerd vanwege beperkingen die van kracht zijn op deze computer. Neem contact op met uw systeembeheerder.
De eerste methode werkt in alle edities van het besturingssysteem, omdat het slechts een simpele registeraanpassing is.
Mapopties uitschakelen in Windows 10
- Open de Register-editor.
-
Navigeren naar de sleutel
HKEY_CURRENT_USER\SOFTWARE\Microsoft\Windows\CurrentVersion\Policies\Explorer. Maak het aan als het op uw computer ontbreekt. - Maak hier een nieuwe 32-bits DWORD aan
Geen mapoptiesen stel de waardegegevens in op 1. Zelfs als je bent met een 64-bits Windows 10, moet u nog steeds een 32-bits DWORD-waarde maken.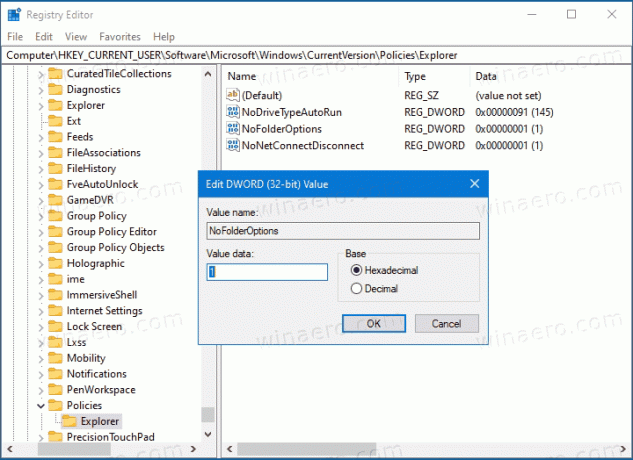
- Start nu Windows 10 opnieuw.
U hebt met succes de toegang tot mapopties in Windows 10 uitgeschakeld voor alle gebruikersaccounts. Om de wijziging ongedaan te maken, moet u de. verwijderen Geen mapopties waarde die je hebt gecreëerd.
Om tijd te besparen, kunt u de volgende registerbestanden downloaden.
Registerbestanden downloaden
Het ZIP-archief bevat twee REG-bestanden.
- Mapopties uitschakelen.reg - deze beperkt de toegang tot mapopties.
- Mapopties inschakelen.reg - u kunt dit bestand gebruiken om de standaardinstellingen te herstellen en de beperking op te heffen.
Als u Pro, Enterprise en Education gebruikt editie van Windows 10, kunt u in plaats daarvan de Editor voor lokaal groepsbeleid gebruiken.
Schakel mapopties in of uit met de Editor voor lokaal groepsbeleid
- Open de editor voor lokaal groepsbeleid app, of start het voor alle gebruikers behalve Administrator, of voor een specifieke gebruiker.
- Navigeren naar Gebruikersconfiguratie > Beheersjablonen > Windows-componenten > Verkenner aan je linker kant.
- Zoek aan de rechterkant de beleidsinstelling Sta niet toe dat mapopties worden geopend via de knop Opties op het tabblad Weergave van het lint.
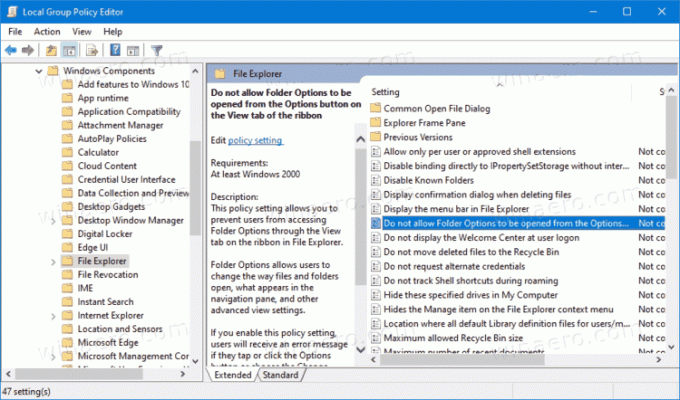
- Dubbelklik erop en stel het beleid in op Ingeschakeld.

- Klik op toepassen en OK.
Je bent klaar. De mapopties zijn nu uitgeschakeld.
Om ze later in te schakelen, stelt u de Sta niet toe dat mapopties worden geopend via de knop Opties op het tabblad Weergave van het lint beleid om ofwel Ingeschakeld of Niet ingesteld.