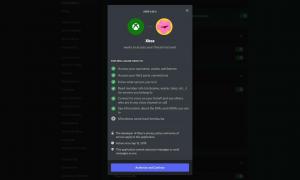Voer Google Chrome uit met verschillende profielen
Google Chrome is de meest populaire webbrowser die bestaat voor alle grote platforms zoals Windows, Android en Linux. Het wordt geleverd met een krachtige weergave-engine die alle moderne webstandaarden ondersteunt. Misschien wilt u een paar profielen instellen om uw browsetaken te scheiden. In dit artikel zullen we zien hoe u Google Chrome met verschillende profielen kunt gebruiken.
Voer Google Chrome uit met verschillende profielen
Chrome ondersteunt een speciaal opdrachtregelargument, --profile-directory. De syntaxis is als volgt:
chrome --profile-directory = "profielnaam"
Met deze informatie kunt u een speciale snelkoppeling maken om Chrome met een ander profiel te starten. Doe het als volgt.
Inhoudsopgave
- Invoering
- Voer Google Chrome uit met verschillende profielen in Windows
- Voer Google Chrome uit met verschillende profielen op Linux
Invoering
Nadat u Google Chrome heeft geconfigureerd om met verschillende profielen te werken, werkt het als volgt. Elk profiel kan een of meerdere tabbladen bevatten, heeft zijn eigen set cookies, extensies, configuratie-opties, lokale opslag en andere sessiegerelateerde parameters die zijn geïsoleerd van andere profielen!
Als u bijvoorbeeld bent ingelogd op een website in een van de profielen, kunnen alle geopende tabbladen in hetzelfde profiel uw sessie herkennen en wordt u weergegeven als ingelogd op die site. Als u zich in een profiel bij Facebook hebt aangemeld, wordt op alle tabbladen van hetzelfde profiel weergegeven dat u bent ingelogd op Facebook, terwijl u in alle andere profielen niet bent ingelogd.
Voer Google Chrome uit met verschillende profielen in Windows
Chrome voor Windows 10 ondersteunt het genoemde opdrachtregelargument --profile-directory. Gebruik het als volgt:
chrome.exe --profile-directory="profielnaam"
- Dupliceer uw bestaande Chrome-snelkoppeling. Selecteer het bijvoorbeeld op het bureaublad, druk op Ctrl + C om het te kopiëren, druk dan op Ctrl + V plakken. Zie dit artikel: Snel een kopie voor een bestand maken in Verkenner.
- Klik met de rechtermuisknop op de snelkoppeling die u hebt gemaakt en selecteer Eigenschappen in het contextmenu.
- Voeg het genoemde opdrachtregelargument toe aan het vak Doel: Het ziet er als volgt uit:
chrome.exe --profile-directory="mijn andere profiel"
Corrigeer de profielnaam volgens uw voorkeuren.
- Herhaal deze stappen voor alle profielen die je moet aanmaken en je bent klaar.
U kunt nu verschillende Chrome-profielen uitvoeren met snelkoppelingen die u tegelijkertijd hebt gemaakt.
Voer Google Chrome uit met verschillende profielen op Linux
In Linux kunt u een speciaal *.desktop-bestand maken om de Chrome-browser met een alternatief profiel te starten. Doe het als volgt.
- Open de volgende map met uw favoriete bestandsbeheerder:
/usr/share/applications
- Zoek daar een bestand met de naam "google-chrom.desktop".
- Kopieer dat bestand naar de map.
/home/uw gebruikersnaam/.local/share/applications
Als je zo'n map niet hebt, maak hem dan gewoon aan.
- Hernoem het bestand ~/.local/share/applications/google-chrome.desktop naar iets anders om aan te geven dat het zal verwijzen naar een aangepast profiel.
- Bewerk het met je favoriete editor. Wijzig het gedeelte Naam in zoiets als Google Chrome (Mijn profiel):
- Wijzig alle Exec-secties in het bestand om ze er als volgt uit te laten zien:
/usr/bin/google-chrome-stable --profile-directory="mijn andere profiel" %U
U moet dus de parameter --profile-directory toevoegen aan de opdrachtregel van Chrome.
- Herhaal deze stappen voor alle profielen die je moet aanmaken en je bent klaar.
Uw aangepaste profielen zijn zichtbaar in het apps-menu van uw Desktop-omgeving. Zo ziet het eruit in mijn XFCE+Whisker-menu-plug-in:
Dat is het.