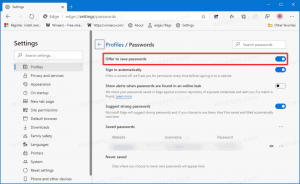Back-up en herstel opstartconfiguratie BCD Store in Windows 10
Back-up maken en herstellen van opstartconfiguratie BCD Store in Windows 10
Met Windows 8 heeft Microsoft wijzigingen aangebracht in de opstartervaring. De eenvoudige op tekst gebaseerde bootloader is nu standaard uitgeschakeld en in plaats daarvan is er een aanraakvriendelijke grafische gebruikersinterface met pictogrammen en tekst. Windows 10 heeft dit ook. Gebruikers kunnen de moderne bootloader beheren met behulp van de ingebouwde console bcedit hulpmiddel. Dezelfde tool kan ook worden gebruikt om een reservekopie van de opstartconfiguratie te maken en deze later te herstellen.
In een dual-bootconfiguratie toont de moderne bootloader een lijst met alle geïnstalleerde besturingssystemen. Na de opgegeven time-out, als de gebruiker het toetsenbord niet heeft aangeraakt, standaard besturingssysteem zal worden gestart.
Windows herschikt de opstartitems en plaatst het laatst geïnstalleerde besturingssysteem op de eerste plaats in het opstartmenu. Jij kan verander de invoervolgorde van de bootloader volgens uw voorkeuren of verwijder wat inzendingen.
Opstartconfiguratiegegevens worden weggeschreven naar een gegevensbestand van de Windows Register-component formaat. Het is gekoppeld aan de registersleutel [HKEY_LOCAL_MACHINE\BCD00000] (met beperkte rechten). Voor UEFI boot, het bestand bevindt zich op /EFI/Microsoft/Boot/BCD op de EFI-systeempartitie. Voor legacy BIOS boot, het bestand is op /boot/BCD op de actieve partitie.
Misschien wilt u een back-up van de BCD Store maken voordat u een wijziging aanbrengt in de BCD. Het is een goed idee, omdat u het originele trimvest kunt herstellen als er iets misgaat.
Dit bericht laat je zien hoe je een back-up maakt en herstelt de Opstartconfiguratie BCD Store naar een bestand in Windows 10.
In feite is de procedure identiek voor Windows 8 en Windows 7. U moet ingelogd zijn met een administratief account doorgaan.
BCD Store vermeld door de opdracht bcdedit
Back-up maken van opstartconfiguratie BCD Store in Windows 10
- Open een verhoogde opdrachtprompt, of een opdrachtprompt bij opstarten.
- Typ de volgende opdracht en druk op Enter.
bcdedit /export ". Bijvoorbeeld,.bcd" bcdedit /export "c:\data\winaero\my-bcd-11-25-2020.bcd". - Corrigeer het bestandspad zodat het overeenkomt met uw systeem.
- U hebt een reservekopie van uw BCD Store gemaakt. Nu kunt u de opdrachtprompt sluiten
Laten we nu eens kijken hoe we de bovenstaande back-up kunnen herstellen.
Opstartconfiguratie herstellen BCD Store in Windows 10
- Open een verhoogde opdrachtprompt, of een opdrachtprompt bij opstarten.
- Typ de volgende opdracht en druk op Enter.
bcdedit /import ". Bijvoorbeeld,.bcd" bcdedit /import "c:\data\winaero\my-bcd-11-25-2020.bcd". - Wijzig het bestandspad zodat het overeenkomt met uw systeem.
- Je bent klaar.
Zoals u kunt zien, is het eenvoudig om een kopie van de bootloader-configuratie te maken in Windows 10, Windows 8 en Windows 7. Gebruik deze eenvoudige stappen voordat u iets in de bootloader wijzigt, en u zult het altijd kunnen herstellen.