CTRL+ALT+Delete Prompt voor UAC inschakelen in Windows 10
Gebruikersaccountbeheer, of gewoon UAC, is een onderdeel van het Windows-beveiligingssysteem dat voorkomt dat apps ongewenste wijzigingen op uw pc aanbrengen. Voor extra veiligheid wilt u misschien een extra Ctrl + Alt + Del dialoogvenster wanneer daarom wordt gevraagd door UAC.
Advertentie
Sinds Windows Vista heeft Microsoft een nieuwe beveiligingsfunctie toegevoegd, genaamd User Account Control (UAC). Het probeert te voorkomen dat schadelijke apps mogelijk schadelijke dingen doen op uw pc. Wanneer sommige software systeemgerelateerde delen van het register of het bestandssysteem probeert te wijzigen, wordt Windows 10 toont een UAC-bevestigingsdialoogvenster, waar de gebruiker moet bevestigen of hij deze echt wil maken veranderingen. Meestal zijn de apps die een verhoging vereisen, gerelateerd aan het beheer van Windows of uw computer in het algemeen. Een goed voorbeeld is de Register-editor-app.

Extra inschakelen Ctrl + Alt + Del prompt kan helpen voorkomen dat een Trojaans paard of andere malware uw Windows-inloggegevens steelt. Hier is hoe het eruit ziet:

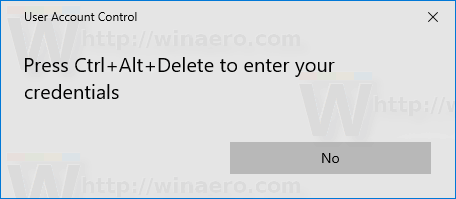
Opmerking: via een RDP-verbinding wordt u gevraagd om op te drukken Ctrl + Alt + Einde in plaats daarvan.
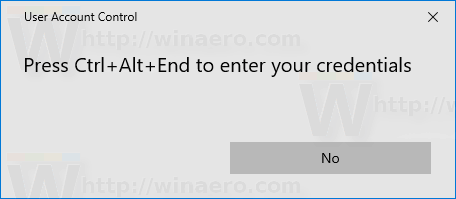
De Ctrl+Alt+Del-prompt voor UAC inschakelen in Windows 10, doe het volgende.
- Open Register-editor.
- Ga naar de volgende registersleutel:
HKEY_LOCAL_MACHINE\SOFTWARE\Microsoft\Windows\CurrentVersion\Policies\CredUI
Tip: zie met één klik naar de gewenste registersleutel springen.
Als je zo'n sleutel niet hebt, maak hem dan gewoon aan.
- Maak hier een nieuwe 32-bits DWORD-waarde aan Veilige referentievragen inschakelen. Let op: ook als je met 64-bits Windows, moet u nog steeds een 32-bits DWORD als waardetype gebruiken.
Zet het op 1 om de extra in te schakelen Ctrl + Alt + Del dialoog.
- Om de wijzigingen die door de registeraanpassing zijn aangebracht door te voeren, moet u Windows 10 opnieuw opstarten.
Later kunt u de Veilige referentievragen inschakelen waarde om de prompt uit te schakelen.
Om je tijd te besparen heb ik kant-en-klare registerbestanden gemaakt. Je kunt ze hier downloaden:
Registerbestanden downloaden
Editor voor lokaal groepsbeleid gebruiken
Als u Windows 10 Pro, Enterprise of Education gebruikt editie, kunt u de app Local Group Policy Editor gebruiken om de hierboven genoemde opties te configureren met een GUI.
- druk op Winnen + R toetsen samen op uw toetsenbord en typ:
gpedit.msc
Druk op Enter.

- Groepsbeleid-editor wordt geopend. Ga naar Computerconfiguratie\Beheersjablonen\Windows-componenten\Gebruikersinterface voor referenties. Schakel de beleidsoptie in Vertrouwd pad vereisen voor invoer van inloggegevens zoals hieronder weergegeven.

Dat is het.
Gerelateerde artikelen:
Maak een verhoogde snelkoppeling om de UAC-prompt over te slaan in Windows 10
UAC-instellingen wijzigen in Windows 10
Fix Ja-knop uitgeschakeld in UAC-dialogen in Windows 10, Windows 8 en Windows 7
UAC in- en uitschakelen in Windows 10
