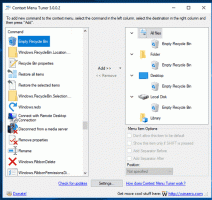Configureer automatisch aanmelden en vergrendelen na opnieuw opstarten in Windows 10
Hoe de modus van automatisch aanmelden en vergrendelen te configureren na opnieuw opstarten in Windows 10
Met Windows 10 kunt u een speciaal beleid in- of uitschakelen dat ervoor zorgt dat automatisch aanmelden en aanmelden en vergrendelen plaatsvindt na een herstart of koude start. Dit kan handig zijn vanuit het oogpunt van privacy, omdat uw gebruikersaccount onmiddellijk wordt geladen, maar de pc nog steeds vergrendeld blijft.
Het beleid Aanmelden en laatste interactieve gebruiker automatisch vergrendelen na opnieuw opstarten, die werd genoemd Configureer de modus voor automatisch aanmelden en vergrendelen van de laatste interactieve gebruiker na een herstart of koude start ouder dan Windows 10 versie 1903, bevindt zich onder Computerconfiguratie > Beheersjablonen > Windows-componenten > Windows-aanmeldingsopties in het Editor voor lokaal groepsbeleid (gpedit.msc). Het regelt de configuratie waaronder een automatische herstart en aanmelding en vergrendeling plaatsvindt na een herstart of koude start. Als u "Uitgeschakeld" kiest in het beleid "Aanmelden en laatste interactieve gebruiker automatisch vergrendelen na opnieuw opstarten", vindt automatische aanmelding niet plaats en hoeft dit beleid niet te worden geconfigureerd.
Als u deze beleidsinstelling inschakelt, kunt u een van de volgende twee opties kiezen:
- “Ingeschakeld als BitLocker is ingeschakeld en niet opgeschort” geeft aan dat automatisch aanmelden en vergrendelen alleen plaatsvindt als BitLocker actief is en niet wordt onderbroken tijdens het opnieuw opstarten of afsluiten. Persoonlijke gegevens zijn op dit moment toegankelijk op de harde schijf van het apparaat als BitLocker niet is ingeschakeld of is onderbroken tijdens een update. BitLocker-opschorting verwijdert tijdelijk de bescherming voor systeemcomponenten en gegevens, maar kan in bepaalde omstandigheden nodig zijn om opstartkritieke componenten met succes bij te werken.
- BitLocker wordt opgeschort tijdens updates als:
- Het apparaat heeft geen TPM 2.0 en PCR7, of
- Het apparaat gebruikt geen a TPM-alleen beschermer
- BitLocker wordt opgeschort tijdens updates als:
- "Altijd ingeschakeld" geeft aan dat automatisch aanmelden zal plaatsvinden, zelfs als BitLocker is uitgeschakeld of opgeschort tijdens opnieuw opstarten of afsluiten. Als BitLocker niet is ingeschakeld, zijn persoonlijke gegevens toegankelijk op de harde schijf. Automatisch opnieuw opstarten en aanmelden mag alleen onder deze voorwaarde worden uitgevoerd als u zeker weet dat het geconfigureerde apparaat zich op een veilige fysieke locatie bevindt.
Als u deze instelling uitschakelt of niet configureert, wordt automatisch aanmelden standaard ingesteld op het gedrag 'Ingeschakeld als BitLocker is ingeschakeld en niet is onderbroken'.
Om de optie te configureren, kunt u een optie voor Groepsbeleid of een tweak in het Groepsbeleid-register gebruiken. De eerste methode kan worden gebruikt in edities van Windows 10 die worden geleverd met de Local Group Policy Editor-app. Als u Windows 10 Pro, Enterprise of Education gebruikt editie, dan is de Editor voor lokaal groepsbeleid standaard beschikbaar in het besturingssysteem. Windows 10 Home-gebruikers kunnen een registeraanpassing toepassen.
Automatisch aanmelden en vergrendelen na opnieuw opstarten configureren in Windows 10,
- Open de editor voor lokaal groepsbeleid app, of start het voor alle gebruikers behalve Administrator, of voor een specifieke gebruiker.
- Navigeren naar Computerconfiguratie > Beheersjablonen > Windows-componenten > Windows-aanmeldingsopties aan je linker kant.
- Zoek aan de rechterkant de beleidsinstelling Meld u aan en vergrendel de laatste interactieve gebruiker automatisch na een herstart. Opmerking: vóór Windows 10 versie 1903 heette het Configureer de modus voor automatisch aanmelden en vergrendelen van de laatste interactieve gebruiker na een herstart of koude start.
- Dubbelklik erop en stel het beleid in op Ingeschakeld om de functie te activeren.
- Zet het op Gehandicapt om het geforceerd uit te schakelen.
- Zet het op Niet ingesteld standaardinstellingen te herstellen.
Je bent klaar.
Tip: zie Hoe u alle instellingen voor lokaal groepsbeleid in één keer kunt resetten in Windows 10.
Laten we nu eens kijken hoe hetzelfde kan worden gedaan met een registeraanpassing.
Automatisch aanmelden en vergrendelen na opnieuw opstarten configureren in het register
- Open Register-editor.
- Ga naar de volgende registersleutel:
HKEY_LOCAL_MACHINE\SOFTWARE\Microsoft\Windows\CurrentVersion\Policies\System. Tip: zie met één klik naar de gewenste registersleutel springen.Als je zo'n sleutel niet hebt, maak hem dan gewoon aan. - Maak hier een nieuwe 32-bits DWORD-waarde aan Automatisch opnieuw startenAanmelden uitschakelen. Let op: ook als je met 64-bits Windows, moet u nog steeds een 32-bits DWORD als waardetype gebruiken.
- Laat de waardegegevens staan als 0 tot Inschakelen Automatisch inloggen en vergrendelen na een herstart.
- Stel de waardegegevens in als 1 tot Uitzetten Automatisch inloggen en vergrendelen na een herstart.
- Verwijder de waarde DisableAutomaticRestartSignOn om het standaardgedrag te herstellen.
- Herstart Windows 10.
Later kunt u de Automatisch opnieuw startenAanmelden uitschakelen waarde om de gebruiker in staat te stellen zowel het Configuratiescherm als de Instellingen te gebruiken.
Om tijd te besparen, kunt u de volgende kant-en-klare registerbestanden downloaden:
Registerbestanden downloaden
De ongedaan maken tweak is inbegrepen.
Tip: dat kan probeer GpEdit.msc in Windows 10 Home in te schakelen.
Interessante artikelen:
- Toegepast groepsbeleid bekijken in Windows 10
- Alle manieren om de Editor voor lokaal groepsbeleid te openen in Windows 10
- Groepsbeleid toepassen op alle gebruikers behalve beheerder in Windows 10
- Groepsbeleid toepassen op een specifieke gebruiker in Windows 10
- Reset alle instellingen voor lokaal groepsbeleid tegelijk in Windows 10
- Schakel Gpedit.msc (Groepsbeleid) in Windows 10 Home in