Hoe eerder gebruikte avatarafbeeldingen van gebruikersafbeeldingen in Windows 10 te verwijderen
Als u uw Windows 10-gebruikersaccountafbeelding (avatar) meerdere keren hebt gewijzigd, worden de afbeeldingen die u hebt gebruikt aan de rechterkant van uw gebruikersaccountinstellingen weergegeven.
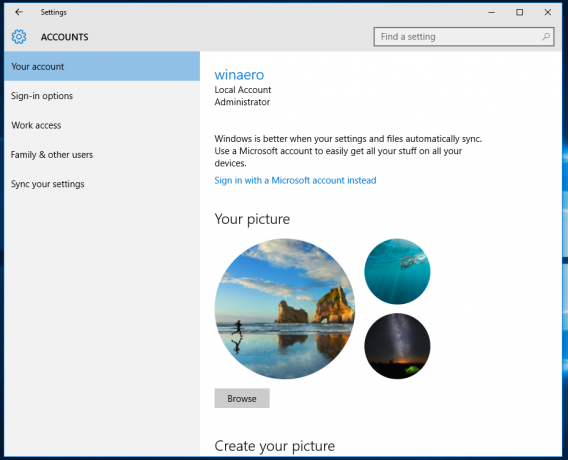 Als u eerdere avatars wilt verwijderen en de geschiedenis van de gebruikte gebruikersfoto's wilt wissen, biedt Windows 10 geen optie voor deze taak! In dit artikel zullen we zien hoe u eerder gebruikte avatarafbeeldingen van gebruikersafbeeldingen in Windows 10 kunt verwijderen.
Als u eerdere avatars wilt verwijderen en de geschiedenis van de gebruikte gebruikersfoto's wilt wissen, biedt Windows 10 geen optie voor deze taak! In dit artikel zullen we zien hoe u eerder gebruikte avatarafbeeldingen van gebruikersafbeeldingen in Windows 10 kunt verwijderen.
Tot verwijder eerder gebruikte avatarafbeeldingen van gebruikersfoto's in Windows 10
- Typ in Verkenner het volgende in de adresbalk:
C:\Users\UW GEBRUIKERSNAAM\AppData\Roaming\Microsoft\Windows\AccountPictures
Vervang de tekst "UW GEBRUIKERSNAAM" door uw werkelijke gebruikersnaam, d.w.z. voor mijn pc zou dit moeten zijn
C:\Users\winaero\AppData\Roaming\Microsoft\Windows\AccountPictures
U kunt ook gewoon dit typen:
%appdata%\Microsoft\Windows\AccountPictures
Dit is iets korter, maar geeft het gewenste resultaat.
- De volgende map verschijnt op het scherm:
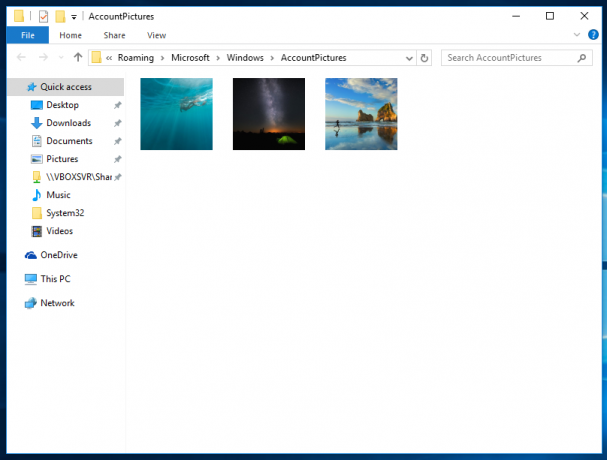
Verwijder alle afbeeldingen die u niet wilt zien in uw personalisatie-instellingen.
Dat is het! Uw gebruikersfotocache is nu schoon: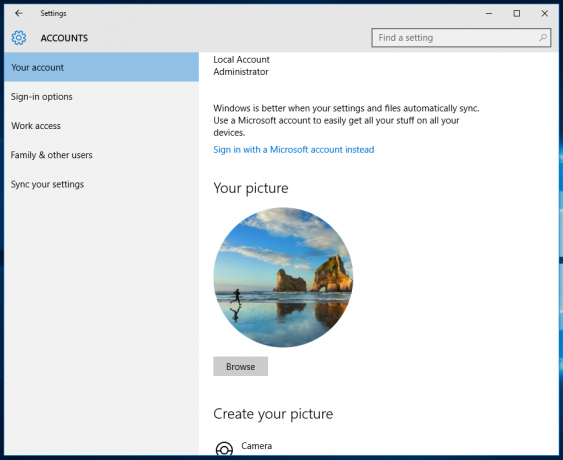
Bonustip: als u Windows 7 of Windows Vista op een andere partitie op uw pc hebt geïnstalleerd, kunt u naar: C:\ProgramData\Microsoft\User Account Pictures\Default Pictures (vervang C:\ door de stationsletter van uw Windows 7 of Vista-partitie). Van daaruit kunt u alle accountafbeeldingen kopiëren naar de nieuwe Windows 10-locatie op %appdata%\Microsoft\Windows\AccountPictures.
