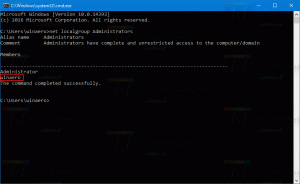Add Beheer bibliotheekcontextmenu in Windows 10
Je kan toevoegen Bibliotheek beheren naar het contextmenu van een bibliotheek in Verkenner op Windows 10. Op die manier kunt u snel mappen toevoegen aan of verwijderen uit een bibliotheek met behulp van het rechtsklikmenu in Verkenner. Dit bespaart u tijd, aangezien u de eigenschappen van de bibliotheek niet meer hoeft te openen.
Advertentie
Bibliotheken is een functie van Verkenner waarmee u meerdere mappen in één weergave kunt groeperen, zelfs als ze zich op verschillende volumes bevinden. Zoeken in bibliotheken gaat ook erg snel, omdat Windows alle locaties indexeert die in een bibliotheek zijn opgenomen.
Standaard wordt Windows 10 geleverd met de volgende bibliotheken:
- Documenten
- Muziek
- Afbeeldingen
- Videos
- Fotorol
- Opgeslagen afbeeldingen

Het bevel Bibliotheek beheren kan worden toegevoegd aan het rechtsklikmenu met een eenvoudige registeraanpassing.
Het contextmenu Bibliotheek beheren toevoegen in Windows 10, doe het volgende.
- Download deze registerbestanden: Registerbestanden downloaden.
- Pak ze uit naar een willekeurige map.

- Dubbelklik op het bestand Voeg Bibliotheek beheren toe aan contextmenu.reg om het aan het register toe te voegen.
- Bevestig de UAC-prompt.

Je bent klaar. Klik met de rechtermuisknop op een bibliotheek om de opdracht te zien die u hebt toegevoegd.


De ongedaan maken tweak is inbegrepen.
Hoe het werkt
In ons vorige artikel hebben we gezien hoe u een lintopdracht aan het contextmenu in Windows 10 kunt toevoegen. Zien
Een lintopdracht toevoegen aan het rechtsklikmenu in Windows 10
Kortom, alle lintopdrachten worden opgeslagen onder de registersleutel
HKEY_LOCAL_MACHINE\SOFTWARE\Microsoft\Windows\CurrentVersion\Explorer\CommandStore\shell
U kunt de gewenste opdracht exporteren en de geëxporteerde *.Reg wijzigen om deze toe te voegen aan het contextmenu van bestanden, mappen of elk ander object dat zichtbaar is in Verkenner. In ons geval hebben we de opdracht met de naam "Windows. LibraryOptimizeLibraryFor". Zoals je kunt zien in de bovenstaande schermafbeelding, is er de Windows. LibraryManageLbrary-opdracht die we voor onze taak kunnen gebruiken.
Zoals je kunt zien in de bovenstaande schermafbeelding, is er de Windows. LibraryManageLbrary-opdracht die we voor onze taak kunnen gebruiken.
De inhoud van het REG-bestand is dus als volgt:
Windows Register-editor versie 5.00 [HKEY_CLASSES_ROOT\Directory\Background\shell\Windows. BibliotheekBeherenBibliotheek] "CommandStateSync"="" "ExplorerCommandHandler"="{69a568cf-86d1-4e47-b1fc-a74a110583fb}" "Icon"="imageres.dll,-5325" "Positie"="Onderkant" [HKEY_CLASSES_ROOT\Folder\shell\Windows. BibliotheekBeherenBibliotheek] "CommandStateSync"="" "ExplorerCommandHandler"="{69a568cf-86d1-4e47-b1fc-a74a110583fb}" "Icon"="imageres.dll,-5325" "Position"="Onderkant" [HKEY_CLASSES_ROOT\Bibliotheekmap\background\shell\Windows. BibliotheekBeherenBibliotheek] "CommandStateSync"="" "ExplorerCommandHandler"="{69a568cf-86d1-4e47-b1fc-a74a110583fb}" "Icon"="imageres.dll,-5325" "Positie"="Onder"
Dat is het.
Contextmenu-tuner
Als alternatief kunt u de app Context Menu Tuner gebruiken. Hiermee kunt u elke lintopdracht toevoegen aan het contextmenu van de bibliotheek.

Selecteer "Windows. LibraryManageLibrary" in de lijst met beschikbare opdrachten, selecteer "Bibliotheek" in de rechterlijst en klik op de knop "Toevoegen". Je kunt de app hier downloaden:
Contextmenu-tuner downloaden
Dat is het.
Gerelateerde artikelen:
- Pictogrammen van standaardbibliotheken wijzigen in Windows 10
- Hoe mappen in een bibliotheek opnieuw te ordenen in Windows 10
- Het pictogram van een map in een bibliotheek wijzigen
- Bibliotheek toevoegen of verwijderen uit navigatiedeelvenster in Windows 10
- Standaard opslaglocatie instellen voor bibliotheek in Windows 10
- Wijzig pictogram toevoegen aan bibliotheekcontextmenu in Windows 10
- Bibliotheek optimaliseren voor toevoegen aan contextmenu in Windows 10
- Verwijder Opnemen in bibliotheekcontextmenu in Windows 10