Alternatieve NTFS-streams in Windows 10
Heb je ooit gehoord van alternatieve NTFS-streams in Windows? Het is een zeer interessante eigenschap van het bestandssysteem, NTFS, dat in moderne Windows-versies wordt gebruikt. Het maakt het mogelijk om extra informatie (bijvoorbeeld twee tekstbestanden, of een tekst en een afbeelding tegelijk) in één bestand op te slaan. Hier leest u hoe u alternatieve NTFS-streams in Windows 10 kunt weergeven, lezen, maken en verwijderen.
Advertentie
Dus NTFS, het standaard bestandssysteem van moderne Windows-versies, ondersteunt het opslaan van meerdere gegevensstromen onder één bestandseenheid. De standaard (naamloze) stroom van een bestand vertegenwoordigt de inhoud van het bestand dat zichtbaar is in de bijbehorende app wanneer u erop dubbelklikt in Verkenner. Wanneer een programma een bestand opent dat is opgeslagen op NTFS, wordt altijd de naamloze stream geopend, tenzij de ontwikkelaar expliciet een ander gedrag heeft gecodeerd. Daarnaast kunnen bestanden benoemde streams hebben.
Benoemde streams zijn overgenomen van het HFS-bestandssysteem van Macintosh en bestaan in NTFS vanaf de allereerste versies. Windows 2000, mijn favoriete en beste versie van Windows, gebruikte bijvoorbeeld alternatieve NTFS-streams om bestandsmetadata in dergelijke streams op te slaan.
Bestandsbewerkingen zoals kopiëren en verwijderen werken met de standaardstream. Zodra het systeem een verzoek ontvangt om de standaardstream van een bestand te verwijderen, worden alle bijbehorende alternatieve streams verwijderd.
Dus bestandsnaam.ext specificeert de naamloze stroom van het bestand. De syntaxis van de alternatieve stream is als volgt:
bestandsnaam.ext: stream
De bestandsnaam.ext: stream specificeert de alternatieve stream die eenvoudig "stream" wordt genoemd. Directory's kunnen ook alternatieve streams hebben. Ze kunnen op dezelfde manier worden geopend als gewone bestandsstreams.
U vraagt zich waarschijnlijk af waar u een alternatieve stream voor een bestand in uw Windows 10-installatie kunt vinden? Ik zal u een voorbeeld geven. Wanneer u een bestand downloadt, maken Windows 10/Edge en andere moderne browsers een alternatieve stream voor dat bestand met de naam Zone. ID dat een teken opslaat dat het bestand van internet is verkregen, dus het is moet gedeblokkeerd worden voordat u het gaat gebruiken.
Alternatieve NTFS-streams voor bestand weergeven
Standaard tonen Bestandsverkenner en de meeste externe bestandsbeheerders geen alternatieve streams voor bestanden. Om ze op te sommen, kunt u de goede oude opdrachtprompt of de moderne tegenhanger PowerShell gebruiken.
Alternatieve NTFS-streams voor bestanden weergeven in Windows 10, doe het volgende.
- Open een nieuwe opdrachtprompt in een map die de bestanden bevat die u wilt inspecteren.
- Typ de opdracht
dir /R "bestandsnaam". Vervang het gedeelte "bestandsnaam" door de werkelijke naam van uw bestand.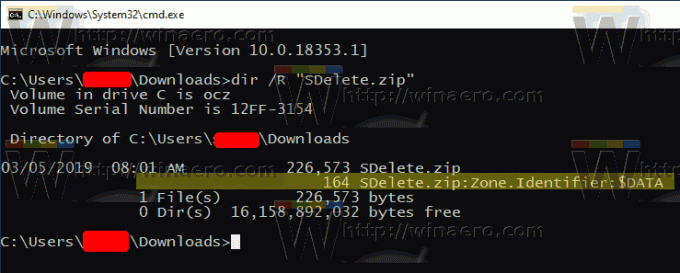
- In de uitvoer ziet u alternatieve streams die aan het bestand zijn toegevoegd (indien aanwezig), gescheiden door een dubbele punt. De standaard stream wordt weergegeven als $DATA.
Als alternatief kunt u PowerShell gebruiken om alternatieve NTFS-streams voor een bestand te vinden.
Lijst alternatieve NTFS-streams voor een bestand met PowerShell
- PowerShell openen in uw map Downloads.
- Voer de opdracht uit
Get-item "bestandsnaam" -Stream *. - Vervang het gedeelte "bestandsnaam" door de werkelijke naam van uw bestand.

Laten we nu eens kijken hoe we alternatieve streamgegevens kunnen lezen en schrijven.
Alternatieve NTFS-streaminhoud lezen in Windows 10,
- Open een nieuwe opdrachtprompt of PowerShell in een map die de bestanden bevat die u wilt inspecteren.
- Typ in de opdrachtprompt de opdracht
meer < "bestandsnaam: streamnaam". Vervang het gedeelte "bestandsnaam: streamnaam" door de werkelijke naam van uw bestand en de stream. bijv.meer < "SDelete.zip: Zone. identificatie".
- Voer in PowerShell de volgende opdracht uit:
Get-Content "bestandsnaam" -Stream "streamnaam". Bijvoorbeeld,Get-Content "SDelete.zip" -Stream Zone. ID.
Opmerking: de ingebouwde Kladblok-app ondersteunt kant-en-klare alternatieve NTFS-streams. Voer het als volgt uit: kladblok "bestandsnaam: streamnaam".
Bijvoorbeeld, kladblok "SDelete.zip: Zone. identificatie".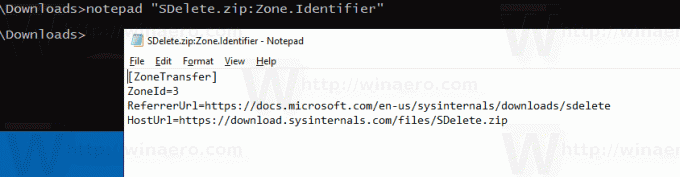
De populaire externe editor Notepad++ kan ook alternatieve NTFS-streams aan.
Laten we nu eens kijken hoe we een alternatieve NTFS-stream kunnen maken.
Alternatieve NTFS-stream maken in Windows 10,
- Open een nieuwe opdrachtprompt of PowerShell in een map naar keuze.
- Voer in de opdrachtprompt de opdracht uit
echo Hallo wereld! > hallo.txtom een eenvoudig tekstbestand te maken. - Voer in de opdrachtprompt de opdracht uit
echo NTFS-streams testen > hallo.txt: testom een alternatieve stream met de naam "test" voor uw bestand te maken. - Dubbelklik op de hallo.txt bestand om het te openen in Kladblok (of in een andere app die is ingesteld als uw standaard teksteditor).
- Typ en voer in de opdrachtprompt
kladblok hallo.txt: testom de inhoud van de alternatieve NTFS-stream te zien. 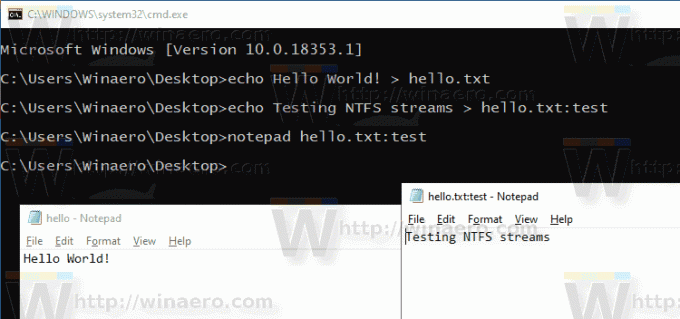
- In PowerShell kunt u de volgende cmdlet gebruiken om de inhoud van een alternatieve NTFS-stream te wijzigen:
Set-Content -Path hello.txt -Stream test. Geef de streaminhoud op wanneer daarom wordt gevraagd.
- Druk op de Enter-toets zonder een waarde in te voeren om het bewerken te voltooien.
Tot slot, hier leest u hoe u een alternatieve NTFS-stream voor een bestand in Windows 10 kunt verwijderen.
Om alternatieve NTFS-stream in Windows 10 te verwijderen,
- Open PowerShell.
- Voer de volgende opdracht uit:
Remove-Item -Pad "bestandsnaam" -Stream "streamnaam". - Vervang het gedeelte "bestandsnaam" door de werkelijke naam van uw bestand. Vervangen
"stroomnaam"met de daadwerkelijke streamnaam.
Dat is het.

