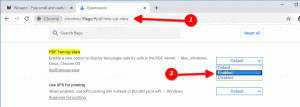Maak tekstservices en invoertalen snelkoppeling in Windows 10
Recente Windows 10-builds worden geleverd met een nieuwe pagina "Regio en taal" in de app Instellingen. Het vervangt volledig de klassieke "Taal"-applet van het Configuratiescherm, die wordt verwijderd vanaf Windows 10 Build 17063. Op de nieuwe pagina kunnen gebruikers de weergavetaal, tekst-naar-spraak, spraakherkenning en handschriftopties wijzigen. Hier leest u hoe u een speciale snelkoppeling "Tekstservices en invoertalen" kunt maken om de klassieke applet met één klik rechtstreeks te openen.
Advertentie
Als je een upgrade hebt uitgevoerd naar een build van de tak Windows 10 versie 1803, kunnen de nieuwe taalopties er vreemd uitzien. In tegenstelling tot eerdere releases, bevat het niet de gebruikersinterface voor taalinstellingen in het configuratiescherm. Nu moet je Instellingen gebruiken om de taalinstellingen in Windows 10 te configureren.
Op het moment van schrijven biedt Windows 10 versie 1803 geen instellingenpagina waarmee u:
verander de sneltoetsen voor de invoertaal of schakel de Taalbalk. In plaats daarvan biedt het een link die de klassieke applet van het Configuratiescherm opent. Ironisch genoeg is deze applet niet meer toegankelijk via het klassieke Configuratiescherm. De situatie moet worden veranderd met de definitieve versie van Windows 10 versie 1803.Om nu de applet Tekstservices en invoertalen te openen, moet u veel instellingenpagina's doorlopen en veel muisklikken uitvoeren. Om tijd te besparen, kunt u een speciale snelkoppeling maken. Hier is hoe.
De snelkoppeling Tekstservices en invoertalen maken in Windows 10, doe het volgende.
- Klik met de rechtermuisknop op de lege ruimte op uw bureaublad. Selecteer Nieuw - Snelkoppeling in het contextmenu.

- Typ of kopieer en plak het volgende in het doelvak van de snelkoppeling:
Rundll32 Shell32.dll, Control_RunDLL input.dll, {C07337D3-DB2C-4D0B-9A93-B722A6C106E2}
- Gebruik de regel "Text Services and Input Languages" zonder aanhalingstekens als de naam van de snelkoppeling. Eigenlijk kun je elke naam gebruiken die je wilt. Klik op de knop Voltooien als u klaar bent.

- Klik nu met de rechtermuisknop op de snelkoppeling die u hebt gemaakt en selecteer Eigenschappen.

- Op het tabblad Snelkoppeling kunt u desgewenst een nieuw pictogram opgeven. U kunt het pictogram uit het bestand gebruiken
C:\Windows\System32\input.dll.
- Klik op OK om het pictogram toe te passen en klik vervolgens op OK om het dialoogvenster met snelkoppelingseigenschappen te sluiten.
Je bent klaar. Dubbelklik op de snelkoppeling om het volgende dialoogvenster te openen:

U kunt deze snelkoppeling nu naar elke geschikte locatie verplaatsen, pin het aan de taakbalk of aan Start,toevoegen aan Alle apps of toevoegen aan Snel starten (zie hoe je moet) Snel starten inschakelen). Je kan ook wijs een globale sneltoets toe naar uw snelkoppeling.