Pictogrammen automatisch rangschikken op bureaublad inschakelen in Windows 10
Uw bureaublad is een speciale map die uw achtergrondbehang toont die u hebt gekozen en uw bestanden, mappen, documenten, snelkoppelingen en al dergelijke items die u hebt opgeslagen. Het verschijnt elke keer dat u zich aanmeldt bij Windows. In dit artikel leren we hoe u de functie voor het automatisch rangschikken van bureaubladpictogrammen voor uw gebruikersaccount in Windows 10 kunt uitschakelen.
Advertentie
Tip: In eerdere Windows-versies had het bureaublad standaard belangrijke pictogrammen ingeschakeld - Deze pc, Netwerk, Configuratiescherm en uw map Gebruikersbestanden. Ze waren standaard allemaal zichtbaar. In moderne Windows-versies heeft Microsoft de meeste van deze pictogrammen echter verborgen. In Windows 10 is standaard alleen de Prullenbak op het bureaublad aanwezig. Het startmenu van Windows 10 heeft ook geen koppelingen naar deze pictogrammen. U kunt klassieke bureaubladpictogrammen als volgt inschakelen:
Bureaubladpictogrammen inschakelen in Windows 10
Automatisch schikken is standaard uitgeschakeld, dus het is mogelijk om de bureaubladpictogrammen op elke gewenste positie op het bureaublad te plaatsen. Als u dit inschakelt, worden alle bureaubladpictogrammen automatisch in kolommen gerangschikt en op naam gesorteerd. Hier leest u hoe u deze functie kunt inschakelen.
Pictogrammen automatisch rangschikken op bureaublad inschakelen in Windows 10, doe het volgende.
- Minimaliseer alle geopende vensters en apps. Je kunt gebruiken Winnen + NS of Winnen + m sneltoetsen. U kunt ook met de rechtermuisknop op de taakbalk klikken en "Toon het bureaublad" selecteren in het contextmenu of met de linkermuisknop op het uiteinde van de taakbalk klikken.
 Tip: zie Wat is het verschil tussen Win + D (Bureaublad weergeven) en Win + M (Alles minimaliseren) sneltoetsen in Windows
Tip: zie Wat is het verschil tussen Win + D (Bureaublad weergeven) en Win + M (Alles minimaliseren) sneltoetsen in Windows
- Klik met de rechtermuisknop op de lege ruimte op uw bureaublad en selecteer Weergave - Pictogrammen automatisch rangschikken. Deze opdracht schakelt de Pictogrammen automatisch rangschikken functie.
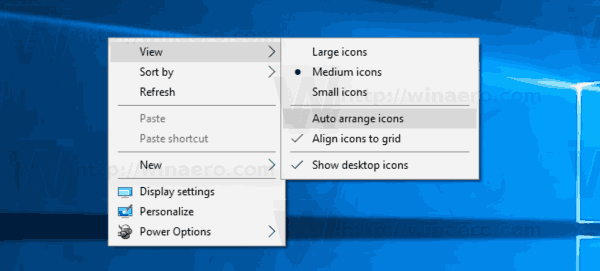 Als Automatisch schikken is ingeschakeld, verschijnt er een vinkje naast de naam van het contextmenucommando.
Als Automatisch schikken is ingeschakeld, verschijnt er een vinkje naast de naam van het contextmenucommando.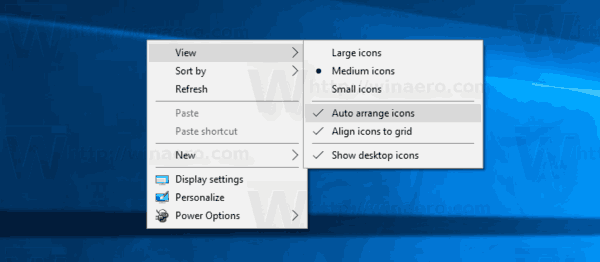
Dit is vrij eenvoudig.
Deze functie kan worden geconfigureerd met een speciale registeraanpassing. Hier is hoe het kan.
Pictogrammen automatisch rangschikken op bureaublad inschakelen met een registeraanpassing
- Open de Register-editor-app.
- Ga naar de volgende registersleutel.
HKEY_CURRENT_USER\SOFTWARE\Microsoft\Windows\Shell\Bags\1\Desktop
Zie hoe u naar een registersleutel gaat met één klik.

- Aan de rechterkant, wijzig of maak een nieuwe 32-bits DWORD-waarde "FFlags". Stel het in op een van de volgende waarden in decimalen.
1075839520 - Pictogrammen automatisch rangschikken uitschakelen en pictogrammen uitlijnen op raster
1075839525 - schakel Pictogrammen automatisch rangschikken in en lijn pictogrammen uit met raster
1075839521 - schakel Pictogrammen automatisch rangschikken in en schakel Pictogrammen uitlijnen op raster uit
1075839524 - schakel Pictogrammen automatisch schikken uit maar schakel Pictogrammen uitlijnen in op rasterLet op: ook als je met 64-bits Windows u moet nog steeds een 32-bits DWORD-waarde maken.

- Om de wijzigingen die door de registeraanpassing zijn aangebracht van kracht te laten worden, moet u: herstart de Explorer-shell.
Dat is het.

