Back-up en herstel van de weer-app-instellingen in Windows 10
Windows 10 wordt geleverd met de Weer-app waarmee de gebruiker de weersvoorspelling voor uw huidige locatie kan krijgen. Het is mogelijk om een back-up te maken en de opties te herstellen. Dit is erg handig, omdat u ze indien nodig kunt herstellen of overzetten naar een andere pc of gebruikersaccount.

Windows 10 wordt geleverd met de Weer-app waarmee de gebruiker de weersvoorspelling voor uw huidige locatie kan krijgen. Het kan gemiddelde temperaturen weergeven en gegevens vastleggen voor uw plaats en over de hele wereld. Het is een Store-app (UWP) ontwikkeld door Microsoft die de MSN-service gebruikt om nauwkeurige 10-daagse en uurlijkse voorspellingen te krijgen.
Advertentie
Tip: De app kan de temperatuur weergeven in Fahrenheit (°F) of Celsius (°C). U kunt er snel tussen schakelen met een enkele toetsaanslag. Zie het volgende artikel:
Verander Fahrenheit in Celsius in de Weer-app in Windows 10
Een back-up maken van de instellingen van de Weer-app in Windows 10, doe het volgende.
- Sluit de Weer-app. Jij kan beëindig het in Instellingen.
- Open de Verkenner app.
- Ga naar de map %LocalAppData%\Packages\Microsoft. BingWeather_8wekyb3d8bbwe. U kunt deze regel in de adresbalk van Verkenner plakken en op Enter drukken.
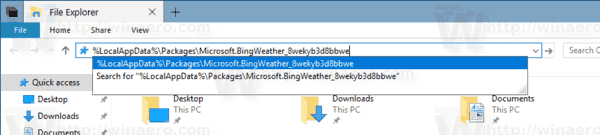
- Open de submap Instellingen. Daar ziet u een reeks bestanden. Selecteer ze.
- Klik met de rechtermuisknop op de geselecteerde bestanden en selecteer "Kopiëren" in het contextmenu, of druk op de toetsencombinatie Ctrl + C om de bestanden te kopiëren.

- Plak ze op een veilige locatie.
Dat is het. U hebt zojuist een reservekopie gemaakt van uw Weer-app-instellingen. Om ze te herstellen of naar een andere pc of gebruikersaccount te verplaatsen, moet u ze in dezelfde map plaatsen.
Weeropties herstellen in Windows 10
- Sluit het weer. Jij kan beëindig het in Instellingen.
- Open de Verkenner app.
- Ga naar de map %LocalAppData%\Packages\Microsoft. BingWeather_8wekyb3d8bbwe. U kunt deze regel in de adresbalk van Verkenner plakken en op Enter drukken.
- Hier, plak de bestanden instellingen.dat en roaming.lock.
Nu kunt u de app starten. Het zou moeten verschijnen met al uw eerder opgeslagen instellingen.
Opmerking: dezelfde methode kan worden gebruikt om back-up- en herstelopties voor andere Windows 10-apps te maken. Zie de artikelen
- Back-up en herstel van alarmen en klok in Windows 10
- Back-up en herstel Foto's App-opties in Windows 10
- Back-up en herstel Groove-muziekinstellingen in Windows 10
