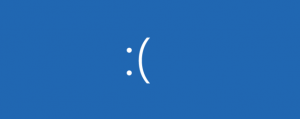Back-up en herstel van alarmen en klok in Windows 10
De Alarms & Clock-app is een vooraf geïnstalleerde Universal Windows Platform-app (Store-app) in Windows 10. De app is een combinatie van wekker, wereldklok, timer en stopwatch. Met de app kan de gebruiker alarmen en herinneringen instellen, tijden over de hele wereld controleren en uw activiteiten timen, inclusief ronden en tussentijden.
Advertentie
Een van de kenmerken is een handige Wereldkloktegel die: kan worden vastgemaakt aan het menu Start. De functie Wereldklok is beschikbaar in de app vanaf Windows 10 Build 9901.
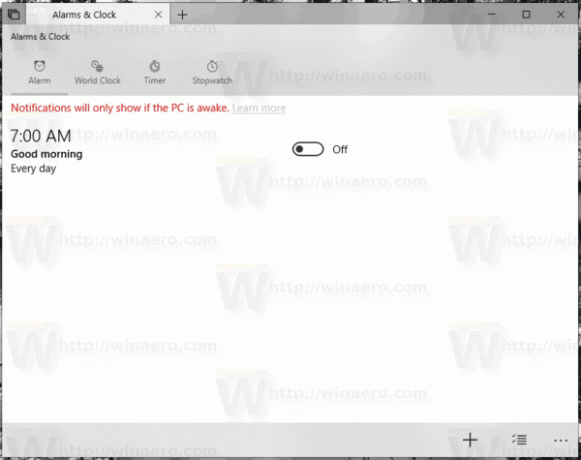
Als u Wekkers en klok dagelijks gebruikt, is het een goed idee om een back-up te maken van uw instellingen, wereldklokken en alarmen. Later kunt u ze indien nodig herstellen of overbrengen naar een andere pc of gebruikersaccount.
Hier is hoe het kan.
Een back-up maken van alarmen en klok in Windows 10, doe het volgende.
- Sluit de app Alarmen en klok. Jij kan beëindig het in Instellingen.
- Open de Verkenner app.
- Ga naar de map
%LocalAppData%\Packages\Microsoft. WindowsAlarms_8wekyb3d8bbwe. U kunt deze regel in de adresbalk van Verkenner plakken en op Enter drukken.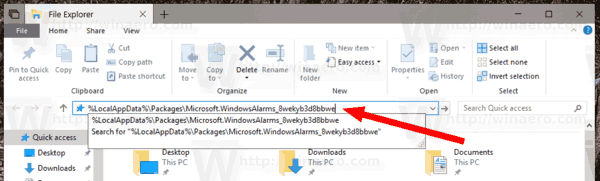
- Open de submap Instellingen. Daar ziet u een reeks bestanden. Selecteer ze.
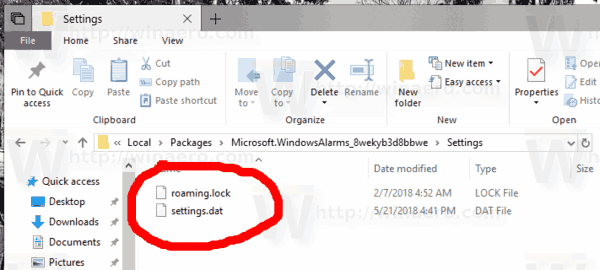
- Klik met de rechtermuisknop op de geselecteerde bestanden en selecteer "Kopiëren" in het contextmenu, of druk op de toetsencombinatie Ctrl + C om de bestanden te kopiëren.
- Plak ze op een veilige locatie.
Dat is het. U heeft zojuist een reservekopie gemaakt van uw alarmen, wereldklokken en app-instellingen. Om ze te herstellen of naar een andere pc of gebruikersaccount te verplaatsen, moet u ze in dezelfde map plaatsen.
Herstel alarmen en klok in Windows 10
- Sluit de app Alarmen en klok. Jij kan beëindig het in Instellingen.
- Open de Verkenner app.
- Ga naar de map
%LocalAppData%\Packages\Microsoft. WindowsAlarms_8wekyb3d8bbwe. U kunt deze regel in de adresbalk van Verkenner plakken en op Enter drukken. - Hier, plak de bestanden instellingen.dat en roaming.lock.
Nu kunt u de app starten. Het zou moeten verschijnen met al uw eerder opgeslagen instellingen, klokken en alarmen.
Dat is het.