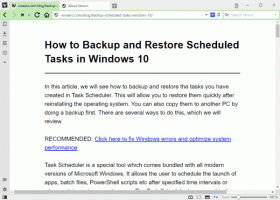Back-up en herstel Sticky Notes-instellingen in Windows 10
Sticky Notes is een Universal Windows Platform (UWP)-app die wordt gebundeld met Windows 10 vanaf "Anniversary Update" en wordt geleverd met een aantal functies die de klassieke desktop-app niet had. Het is mogelijk om een back-up te maken en de opties te herstellen. Dit is erg handig, omdat u ze indien nodig kunt herstellen of overzetten naar een andere pc of gebruikersaccount.
Advertentie

Sticky Notes is een Universal Windows Platform (UWP) -app die debuteerde in Windows 10 Anniversary Update en wordt geleverd met een aantal functies die de klassieke desktop-app niet had. Met de Windows 10-jubileumupdate stopte Microsoft met de klassieke desktop-app "Sticky Notes". Nu wordt de plaats ingenomen door een nieuwe app met dezelfde naam. Met de nieuwe app kun je Cortana-herinneringen maken op basis van je notities. U kunt een telefoonnummer typen en het laten herkennen, en ook URL's herkennen die u in Edge kunt openen. U kunt checklists maken en gebruiken met Windows Ink.
Opmerking: als je de Sticky Notes Store-app niet leuk vindt, kun je de goede oude klassieke Sticky Notes-app krijgen. Dit is de pagina om het te krijgen: Oude klassieke plaknotities voor Windows 10
Voor veel gebruikers heeft de klassieke Desktop-app de voorkeur. Het werkt sneller, start sneller en heeft geen Cortana-integratie.
Een back-up maken van Sticky Notes-instellingen in Windows 10, doe het volgende.
- Sluit de Sticky Notes-app. Jij kan beëindig het in Instellingen.
- Open de Verkenner app.
- Ga naar de map %LocalAppData%\Packages\Microsoft. MicrosoftStickyNotes_8wekyb3d8bbwe. U kunt deze regel in de adresbalk van Verkenner plakken en op Enter drukken.
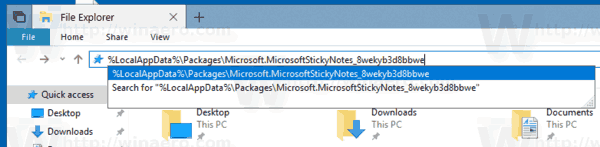
- Open de submap Instellingen. Daar ziet u een reeks bestanden. Selecteer ze.
- Klik met de rechtermuisknop op de geselecteerde bestanden en selecteer "Kopiëren" in het contextmenu, of druk op de toetsencombinatie Ctrl + C om de bestanden te kopiëren.
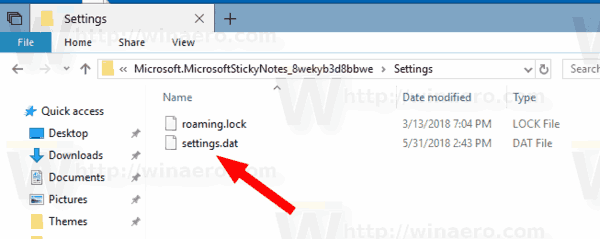
- Plak ze op een veilige locatie.
Dat is het. U hebt zojuist een reservekopie gemaakt van uw Weer-app-instellingen. Om ze te herstellen of naar een andere pc of gebruikersaccount te verplaatsen, moet u ze in dezelfde map plaatsen.
Herstel plaknotities in Windows 10
- Sluit plaknotities. Jij kan beëindig het in Instellingen.
- Open de Verkenner app.
- Ga naar de map %LocalAppData%\Packages\Microsoft. MicrosoftStickyNotes_8wekyb3d8bbwe. U kunt deze regel in de adresbalk van Verkenner plakken en op Enter drukken.
- Hier, plak de bestanden instellingen.dat en roaming.lock.
Nu kunt u de app starten. Het zou moeten verschijnen met al uw eerder opgeslagen instellingen.
Opmerking: dezelfde methode kan worden gebruikt om back-up- en herstelopties voor andere Windows 10-apps te maken. Zie de artikelen
- Back-up en herstel van alarmen en klok in Windows 10
- Back-up en herstel Foto's App-opties in Windows 10
- Back-up en herstel Groove-muziekinstellingen in Windows 10
- Back-up en herstel van de weer-app-instellingen in Windows 10
Dat is het.