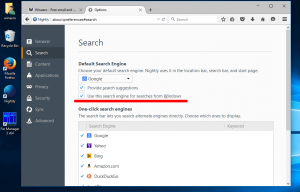Standaard app-associaties instellen in Windows 10
Wanneer u dubbelklikt op een bestand in Verkenner, wordt het geopend met een bijbehorende app. Apps kunnen niet alleen bestanden aan, maar ook verschillende netwerkprotocollen zoals HTTP (uw standaardbrowser), BitTorrent of protocol-handlers zoals tg: (een Telegram-link), xmmp: (Jabber-links) of skype: voor de populaire VoIP-app. Hier leest u hoe u standaard app-koppelingen in Windows 10 instelt.
Beginnend met Windows 10 heeft Microsoft veel klassieke opties verplaatst van het klassieke Configuratiescherm naar de app Instellingen. Personalisatie, Netwerk opties, Gebruikersaccountbeheer en vele andere opties zijn daar te vinden. De klassieke applet om standaard-apps te wijzigen is ook geconverteerd naar een pagina in Instellingen. Hier leest u hoe u standaard-apps kiest in Windows 10.
Er zijn verschillende manieren om een app aan een bestandstype toe te wijzen. Laten we beginnen met Instellingen.
Standaard app-koppelingen instellen in Windows 10, open Instellingen en ga naar Apps - Standaard apps. Als u Windows 10 RTM, Windows 10 versie 1511 of Windows 10 versie 1607 gebruikt, moet u naar System - Defaults-apps gaan. Zien
hoe u de Windows 10-versie kunt vinden die u hebt geïnstalleerd.Klik aan de rechterkant van de pagina Standaard apps op de app-categorie (bijvoorbeeld webbrowser of muziek) en kies een app die standaard moet worden gebruikt. Er is een optie om een app te zoeken in de Store. Zie de schermafbeelding hieronder.
Standaard-apps instellen op bestandstype, scrol omlaag naar de link "Kies standaard-apps op bestandstype" en klik erop.
Zoek aan de linkerkant het gewenste bestandstype (bestandsextensie).
Kies aan de rechterkant een nieuwe app om dit bestandstype te verwerken.
Tip: gebruik Verkenner, kunt u nog sneller een nieuwe standaardapp voor het geselecteerde bestandstype toewijzen. Klik met de rechtermuisknop op het bestand en selecteer "Openen met..." in het contextmenu.
Kies daar het item Kies een andere app.
Selecteer in de app-lijst een nieuwe app voor dit bestandstype en vink het selectievakje "Altijd deze app gebruiken om bestanden te openen" aan.
Kunt u de gewenste app niet vinden, klik dan op de link Meer apps. Hierdoor worden meer apps weergegeven waaruit u kunt kiezen. Als u de gewenste app nog steeds niet kunt zien, klikt u op de link "Zoek een andere app op deze pc". Hiermee wordt Verkenner geopend, waar u naar een app kunt bladeren om het bestand mee te openen.
Als u de voorkeur geeft aan de klassieke applet van het Configuratiescherm, is deze op het moment van schrijven niet verwijderd en kan deze worden gebruikt om uw standaard-apps te configureren. Open de Controlepaneel en ga naar Configuratiescherm\Programma's\Standaardprogramma's. Daar vind je dezelfde opties als Instellingen.
Ten slotte, als u op een dag besluit uw aangepaste voorkeuren opnieuw in te stellen, is er een oplossing met één klik om alle standaard bestandsassociaties terug te krijgen.
In Instellingen - Apps - Standaard apps, scroll naar beneden naar de Reset-knop aan de rechterkant. Klik erop om de standaard systeemkoppelingen te herstellen.
Nu weet je genoeg om favoriete apps in Windows 10 te configureren.