Schakel Game Bar en Game DVR uit in Windows 10
Vandaag zullen we zien hoe u Game Bar en Game DVR in Windows 10 kunt uitschakelen. Deze functie is nieuw in Windows 10. Sommige gebruikers vinden het erg vervelend, terwijl anderen zelfs een vertraging in de spelprestaties hebben opgetekend.
Advertentie
De Game Bar was onderdeel van de ingebouwde Xbox-app in Windows 10. Beginnend met Windows 10 build 15019, is het een zelfstandige optie in Instellingen. Het biedt een speciale grafische gebruikersinterface die kan worden gebruikt om de inhoud van het scherm op te nemen, je gameplay vast te leggen en op te slaan als een video, schermafbeeldingen te maken enzovoort.
Sommige gebruikers zijn niet blij met Game DVR. De spelbalk kan met volledig onverwachte tussenpozen verschijnen. Soms herkent het een actieve applicatie niet en biedt het aan om de "gameplay" vast te leggen, zelfs als het helemaal geen game is.
De Game DVR-functie staat ook bekend om: de FPS verlagen in bepaalde games
. Op trage pc's met Windows 10 zorgt dit voor een opmerkelijke vertraging van de spelprestaties.Dit zijn de meest populaire redenen voor gebruikers om Game DVR uit te schakelen.
Tot schakel Game Bar en Game DVR uit in Windows 10, doe het volgende:.
Open instellingen en ga naar Gaming -> Spelbalk.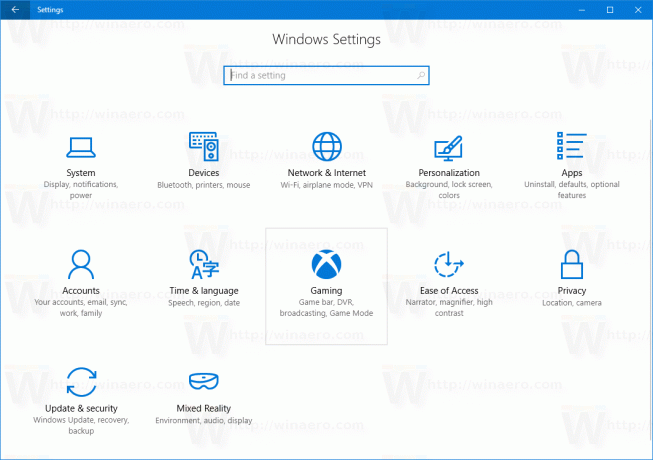
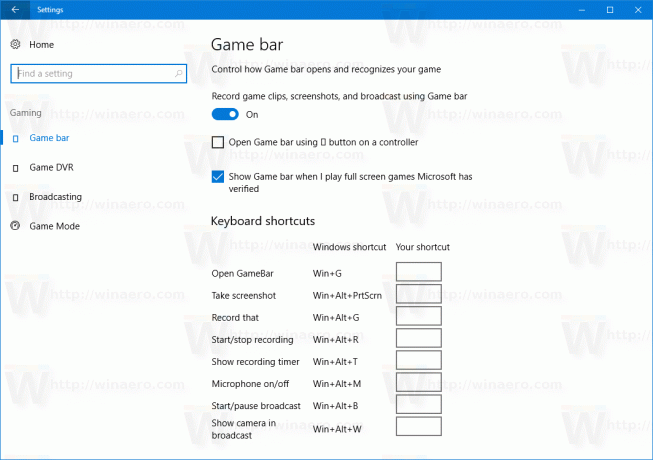 Schakel de optie uit Neem gameclips, schermafbeeldingen en uitzendingen op met de gamebalk. Zie de schermafbeelding hieronder.
Schakel de optie uit Neem gameclips, schermafbeeldingen en uitzendingen op met de gamebalk. Zie de schermafbeelding hieronder.
 Je bent klaar!
Je bent klaar!
Als u eerdere versies van Windows 10 gebruikt, kunt u Xbox Game Recorder en Game Bar DVR in Windows 10 in de Xbox-app uitschakelen.
- Voer de Xbox-app uit.

- Meld u aan met uw Microsoft-account om toegang te krijgen tot de instellingen van de app.
- Klik of tik op het tandwielpictogram in de linkerbenedenhoek van de pagina Instellingen van de Xbox-app.
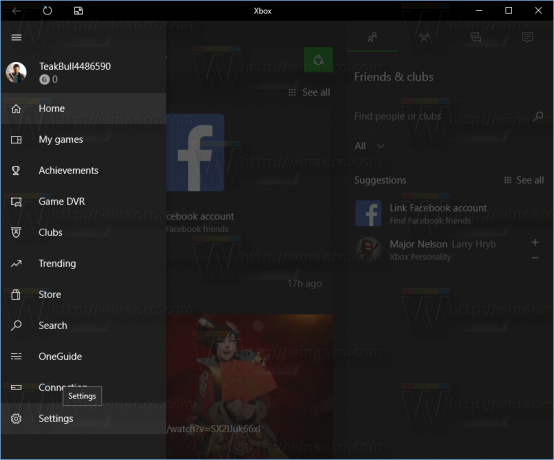
- Het tabblad Algemeen wordt standaard geopend.
 Schakel over naar het tabblad Game DVR.
Schakel over naar het tabblad Game DVR.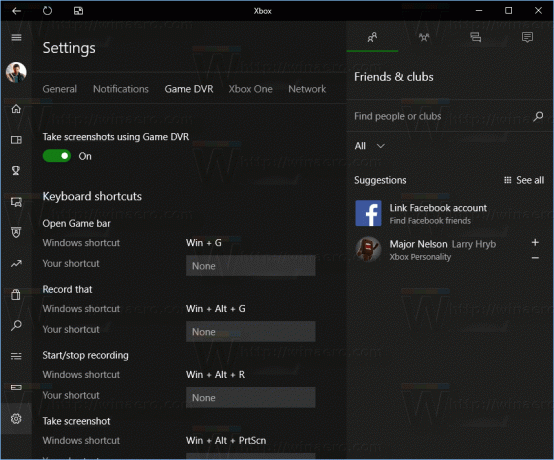
- Stel de optie "Spelclips en schermafbeeldingen opnemen met Game DVR" in op "Uit", zoals hieronder weergegeven:
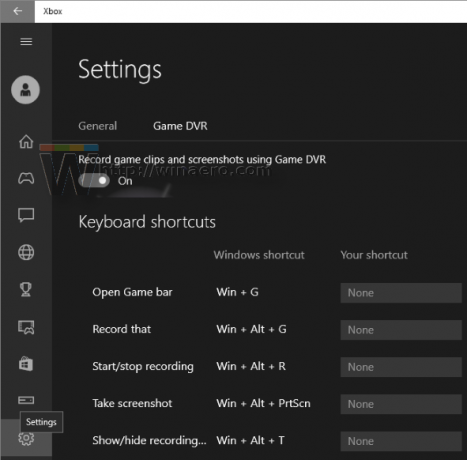
Opmerking: als uw pc geen video-opname ondersteunt, bijvoorbeeld als uw pc geen goede hardware-ondersteuning heeft of als u Windows 10 op een virtuele machine hebt geïnstalleerd, ziet de Game DVR-pagina er als volgt uit:  Het zal de naam "Maak screenshot met Game DVR" heten. Je moet het uitschakelen.
Het zal de naam "Maak screenshot met Game DVR" heten. Je moet het uitschakelen.
Dat is het! De Xbox Game Recorder wordt samen met de Game Bar uitgeschakeld.

