Windows 11 Build 22000.51 is nu beschikbaar voor Dev Channel Insiders
Microsoft heeft vandaag de eerste preview-build van Windows 11, build, 22000.51, vrijgegeven aan deelnemers van het Windows Insider-programma in het Dev Channel. Het bedrijf merkt op dat het de komende maanden het besturingssysteem zal blijven verbeteren, dus nu kun je veel, maar nog niet alle nieuwe functies uitproberen die vorige week zijn aangekondigd. Met name de "Chatten" app gebaseerd op Microsoft Teams en de mogelijkheid om te draaien Android-applicaties zijn nog niet beschikbaar.
Advertentie
Het volledige buildnummer is 22000.51.co_release_svc.prod2.210617-2050. Controleer de minimale systeemvereisten voor Windows 11 voordat u doorgaat.
Samen met de nieuwe build heeft Microsoft Windows Insider SDK uitgebracht, beschikbaar op aka.ms/windowsinsidersdk, en een nieuwe Windows 11 Insider-site.
Hier is het wijzigingslogboek.
Wat is er nieuw in Windows 11 Build 22000.51
Mooie, frisse, rustige beelden en geluiden
Microsoft merkt de volgende visuele updates en wijzigingen op in de vrijgegeven Insider Preview.

- Begin: Het opnieuw ontworpen gecentreerde Start-menu bevat vastgezette apps en een door de cloud aangedreven gedeelte 'Aanbevolen' dat: toont uw recent geopende bestanden van zowel uw pc als op al uw apparaten zoals uw smartphone met Een schijf.
- Taakbalk: Taakbalk is ook gecentreerd met prachtige nieuwe animaties. Probeer uw apps op de taakbalk vast te zetten, te starten, te schakelen, te minimaliseren en te herschikken om de prachtige nieuwe animaties te zien.
- Meldingscentrum en snelle instellingen: De rechterbenedenhoek van de taakbalk heeft een knop voor Berichtencentrum (WIN + N) en Snelle instellingen (WIN + A). Berichtencentrum is de thuisbasis voor al uw meldingen in het besturingssysteem en een kalenderweergave van een volledige maand. Snelle instellingen is de plek waar u algemene pc-instellingen snel en eenvoudig kunt beheren, zoals Volume, Helderheid, Wi-Fi, Bluetooth en Focus Assist. Direct boven uw Snelle instellingen ziet u bedieningselementen voor het afspelen van media wanneer u muziek of video's afspeelt in Microsoft Edge of muziek streamt in apps zoals Spotify.
- Verkenner: Microsoft heeft File Explorer modern gemaakt met een strak uiterlijk en een gloednieuwe opdrachtbalk. Ze hebben ook prachtig ontworpen contextmenu's geïntroduceerd wanneer u met de rechtermuisknop klikt in Verkenner of op uw bureaublad. App-ontwikkelaars kunnen de nieuwe contextmenu's uitbreiden. Microsoft werkt eraan om binnenkort documentatie voor app-ontwikkelaars te publiceren over hoe ze dit met hun apps kunnen doen.
- Thema's: Naast gloednieuwe standaardthema's voor Windows 11 voor zowel de donkere als de lichte modus, bevat het ook vier extra thema's, zodat u Windows kunt laten voelen zoals u dat wilt. Alle nieuwe thema's zijn ontworpen als aanvulling op de gecentreerde taakbalk. Microsoft heeft ook nieuwe contrastthema's toegevoegd voor mensen met een visuele beperking, zoals lichtgevoeligheid. Om uw thema te wijzigen, klikt u met de rechtermuisknop op uw bureaublad en kiest u "Personaliseren".
- Geluiden: De geluiden in Windows 11 zijn ontworpen om lichter en sfeervoller te zijn. Ze verschillen ook enigszins, afhankelijk van of uw Windows-thema zich in de donkere modus of de lichte modus bevindt. Het opstartgeluid voor Windows komt ook terug, waarin je hoort wanneer je pc opstart naar het vergrendelscherm en klaar is om in te loggen.
Widgets
Widgets brengen u dichter bij de informatie die u zowel wilt als nodig heeft. Klik gewoon op het widgetpictogram op de taakbalk, veeg vanaf links met aanraking of druk op WIN + W op uw toetsenbord en uw widgets schuiven van links over uw bureaublad. U kunt uw ervaring personaliseren door widgets toe te voegen of te verwijderen, de inhoud opnieuw te rangschikken, het formaat aan te passen en aan te passen. De huidige set widgets is gericht op uw agenda, het weer, lokaal verkeer, uw Microsoft To Do-lijsten, uw foto's uit OneDrive, sport en esports, uw voorraadvolglijst en tips.

Naast uw Widgets kunt u op de hoogte blijven met een geïntegreerde feed met gepersonaliseerd nieuws met de nieuwste inhoud van meer dan 4.500 wereldwijde merken zoals The New York Times of BBC. De nieuwsfeed wordt aangepast om interessante verhalen voor u te tonen, en u kunt deze afstemmen om meer van de inhoud te zien die u belangrijk vindt.
Multitasking
Verhoog uw productiviteit en creativiteit met deze nieuwe multitasking-functies:
- Snap-lay-outs: Beweeg uw muis over de maximaliseerknop van een venster om beschikbare snaplay-outs te zien en klik vervolgens op een zone om het venster te snappen. U wordt dan begeleid om vensters naar de rest van de zones binnen de lay-out te snappen met begeleide snaphulp. Voor kleinere schermen krijgt u een set van 4 snaplay-outs aangeboden. U kunt de uitvouw van de snaplay-outs ook oproepen met de sneltoets WIN + Z.
- Snap groepen: Snap-groepen zijn een manier om eenvoudig terug te schakelen naar uw gesnapte vensters. Om dit uit te proberen, klikt u minimaal 2 app-vensters op uw scherm aan elkaar. Plaats de muisaanwijzer op een van deze geopende apps op de taakbalk om de snapgroep te vinden en klik om snel terug te schakelen.
- Desktops: Toegang tot uw bureaubladen via Taakweergave (WIN + Tab) op de taakbalk. U kunt de achtergronden voor elk van uw bureaubladen opnieuw ordenen en aanpassen. U kunt ook met de muis over Taakweergave op de taakbalk gaan voor snelle toegang tot uw bestaande bureaubladen of om een nieuwe aan te maken!
De nieuwe Microsoft Store
Met de build van vandaag kun je een vroege preview van de nieuwe Microsoft Store uitproberen. We gaan door met het bouwen en verfijnen van de Store. Deze build onthult een eerste blik op het geheel nieuwe ontwerp van de winkel; in de komende maanden zul je zien dat Microsoft andere functies toevoegt gedetailleerd in de blogpost van vorige week van Giorgio Sardo, GM voor Microsoft Store.

Docking
Wanneer u uw laptop loskoppelt, worden de vensters op uw externe monitor geminimaliseerd. Wanneer u uw computer opnieuw op uw monitor aansluit, Windows zet alles terug precies waar je het eerder had! De instellingen voor deze functies vind je onder: Systeem > Display > Meerdere schermen.
Invoer (aanraken, inkten en spraak)
-
Touch Toetsenbord personalisatie: Om je Windows-ervaring te personaliseren, zijn er 13 nieuwe thema's voor het aanraaktoetsenbord, waaronder drie hardware-thema's die overeenkomen met de Surface-kleuren. Microsoft heeft ook een gloednieuwe thema-engine ingebouwd waarmee je een volledig aangepast thema kunt maken, inclusief achtergrondafbeeldingen. Op basis van feedback van gebruikers heeft Microsoft ook een instelling geïntroduceerd om het formaat van het aanraaktoetsenbord te wijzigen.

- Starter voor spraaktypen: Onze nieuwe launcher voor spraakgestuurd typen is een snelle en gemakkelijke manier om spraakgestuurd typen in een geselecteerd tekstveld te starten. Het is standaard uitgeschakeld, maar je kunt het aanzetten in de instellingen voor spraakgestuurd typen (WIN + H om spraakgestuurd typen te starten) en het vervolgens overal op je scherm plaatsen waar je maar wilt.
- Verbeterde aanraakbewegingen: Bekijk deze nieuwe aanraakbewegingen op het scherm waarmee u eenvoudig kunt schakelen tussen apps en desktops met vloeiende overgangen. De gebaren zijn vergelijkbaar met de touchpad-bewegingen, maar hebben doordachte verbeteringen die speciaal zijn ontworpen voor aanraking. Hier is een lijst die u kunt proberen:
Gebaren met drie vingers:
- Naar links/rechts vegen – schakel snel naar het laatst gebruikte app-venster.
- Omlaag vegen - ga terug naar het bureaublad (als je het volgt met een veeg omhoog, kun je de app-vensters herstellen).
- Omhoog vegen - open Taakweergave om door alle app-vensters en desktops te bladeren.
Gebaren met vier vingers:
- Naar links/rechts vegen – naar het vorige/volgende bureaublad gaan
- Omhoog/omlaag vegen - (hetzelfde als met drie vingers).
- Penmenu: Als u een digitale pen gebruikt, kunt u het penmenu openen door op het penpictogram rechtsonder op uw taakbalk te klikken. (Als het penpictogram er niet is, kunt u het inschakelen door met de rechtermuisknop op de taakbalk te klikken en naar de taakbalkinstellingen te gaan om het in te schakelen. Standaard bevat het twee apps die kunnen worden aangepast door op de tandwielknop te klikken en "penmenu bewerken" te selecteren. In de vervolgkeuzelijst kunt u maximaal vier van uw favoriete teken- of schrijf-apps toevoegen aan het penmenu, zodat u ze snel kunt openen wanneer u uw pen gebruikt.
- Taal/invoerschakelaar: Je kunt snel schakelen tussen extra talen en toetsenborden via een switcher. Een switcher verschijnt rechtsonder op je taakbalk naast Snelle instellingen. U kunt ook de sneltoets WIN + [spatiebalk] gebruiken om tussen invoermethoden te wisselen. Om extra talen en toetsenborden toe te voegen, ga naar Instellingen > Tijd en taal > Taal en regio.
Verbeteringen weergeven
- Dynamische vernieuwingsfrequentie: Met dynamische vernieuwingsfrequentie kan uw pc automatisch de vernieuwingsfrequentie verhogen wanneer u aan het inkten of scrollen bent (wat betekent dat je een soepelere ervaring krijgt) en lager wanneer je het niet nodig hebt, zodat je laptop kan besparen stroom. U kunt DRR uitproberen op uw laptop via Instellingen >Systeem > Weergave > Geavanceerde weergave, en onder "Kies een verversingssnelheide” selecteer een “Dynamische” vernieuwingsfrequentie. DRR wordt uitgerold naar geselecteerde laptops met de nieuwste Windows 11 Insider Preview-builds en alleen op laptops met de juiste beeldschermhardware en grafische driver zal de functie beschikbaar zijn. Voor meer details, check out deze blogpost.
- Andere beeldschermverbeteringen in Windows 11: Automatische HDR, Inhoud adaptieve helderheidsregeling (CABC) uitschakelen, HDR-ondersteuning voor kleurbeheerde apps, en HDR-certificering.
Instellingen
Microsoft heeft Instellingen zo ontworpen dat ze mooi en gebruiksvriendelijk zijn en inclusief al je Microsoft-ervaringen in Windows 11. Instellingen heeft linkshandige navigatie die blijft bestaan tussen pagina's, en ontwikkelaars hebben broodkruimels toegevoegd naarmate je dieper in Instellingen navigeert, zodat je weet waar je bent en je plaats niet kwijtraakt. De pagina's met instellingen zijn ook allemaal nieuw, met nieuwe hero-besturingselementen bovenaan die belangrijke informatie markeren en veelgebruikte instellingen die je naar behoefte kunt aanpassen. Deze nieuwe hero-besturingselementen omvatten verschillende categoriepagina's, zoals Systeem, Bluetooth en apparaten, Netwerk en internet, Personalisatie, Accounts en Windows Update. Microsoft heeft ook uitvouwbare vakken toegevoegd voor pagina's met veel instellingen.
De nieuwe installatie-ervaring van Windows 11
De installatie-ervaring van Windows 11 (vaak aangeduid als de "out of box-ervaring" of kortweg OOBE) is opnieuw ontworpen met een gloednieuwe kleurrijke geanimeerde iconografie en een moderner lichtthema. Deze nieuwe installatie-ervaring is ontworpen om opwinding voor Windows 11 op te bouwen vanaf het moment dat u voor het eerst een nieuwe Windows 11-pc voor het eerst aanzet. Microsoft heeft de mogelijkheid toegevoegd om uw pc een naam te geven tijdens de installatie-ervaring.
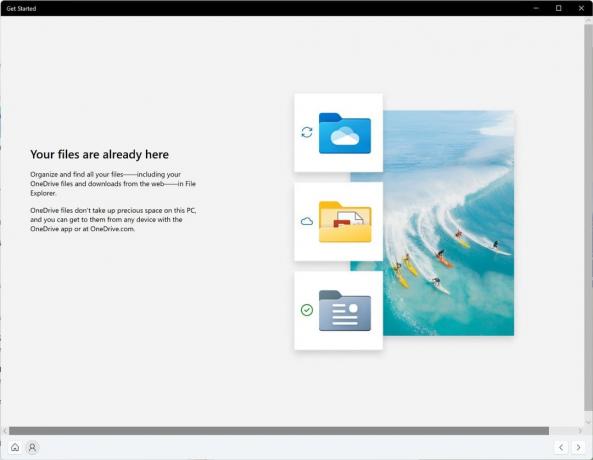
Nadat u de installatie-ervaring hebt doorlopen, is de app Aan de slag een nieuwe app waarmee u voor het eerst kunt beginnen met het instellen op een nieuwe pc. Op dit moment heeft Aan de slag een beperkt aantal pagina's, maar in de loop van de tijd is Microsoft van plan meer inhoud toe te voegen om mensen die nog niet bekend zijn met Windows 11 verder te onderwijzen en te helpen.
Voor insiders die een extra stap willen zetten en deze ervaring willen uitproberen, kunt u uw pc resetten door te navigeren naar Instellingen > Systeem > Herstel > Deze pc resetten en kies voor "Alles verwijderen". Hiermee wordt je machine gewist, dus Microsoft raadt u aan een back-up van uw bestanden te maken voordat u uw apparaat opnieuw instelt.
Wi-Fi 6E-ondersteuning
Microsoft is verheugd om te brengen Wifi 6E aan het Windows-ecosysteem, waardoor onze Windows OEM's, Wireless IHV's en ecosysteempartners toonaangevende wifi kunnen leveren op nieuwe Windows-pc's. Wi-Fi 6E is een revolutionair vooruitgang die tot 3x meer wifi-bandbreedte mogelijk maakt en wifi-ervaringen zal transformeren door hogere snelheden, grotere capaciteit, verminderde latentie en betere veiligheid. Veel OEM's leveren al Wi-Fi 6E-compatibele Windows-pc's en de eerste Wi-Fi 6E-compatibele toegangspunten en mesh-apparaten zijn ook in de handel verkrijgbaar.
Als je eenmaal op deze Insider Preview-build bent met een voor Wi-Fi 6E geschikte pc en driver, samen met een capabele wifi-router, zal het gewoon werken.
Je hebt een pc nodig die is uitgerust met een Wi-Fi 6E-apparaat zoals de Intel AX210™ en een geschikt stuurprogramma. Raadpleeg de volgende richtlijnen om de nieuwste driver van Intel te verkrijgen: Wi-Fi 6E/6GHz-band inschakelen met Intel® Wi-Fi 6E AX210...Wi-Fi 6E/6GHz-band inschakelen met Intel® Wi-Fi 6E AX210.
Je hebt ook een Wi-Fi 6E-compatibele router nodig, zoals een van deze:
- ASUS ROG Rapture GT-AXE11000 Tri-band wifi 6E (802.11ax) gaming-router
- Netgear Nighthawk-router | Wi-Fi 6E-router – RAXE500
- Linksys Hydra Pro 6E Tri-Band Mesh Wi-Fi 6E-router (AXE6600)
- Linksys Atlas Max 6E Tri-Band Mesh Wi-Fi 6E-systeem (AXE8400)
Zodra u bent verbonden met uw Wi-Fi 6E-router, gaat u naar Windows Instellingen / Netwerk en internet / Wi-Fi en kiest u Adaptereigenschappen om te zien of u bent verbonden met de 6GHz-netwerkband. Je kunt de band ook vinden vanaf de opdrachtregel door in te voeren: "netsh wlan show int".
Houd er rekening mee dat als u de mobiele hotspot in Windows of Wi-Fi Direct gebruikt, deze functies alleen Wi-Fi 5 (802.11ac) blijven ondersteunen.
Wijzigingen en verbeteringen
- Microsoft geeft schattingen van hoe lang een herstart voor updates zou duren. Wanneer uw pc opnieuw moet worden opgestart voor een kwaliteitsupdate, kunt u schattingen zien in uw energiemenu onder Start, bij opnieuw opstarten meldingen, op de pagina Windows Update-instellingen en in het Windows Update-pictogram dat rechtsonder op de taakbalk wordt weergegeven. Deze functie wordt in eerste instantie uitgerold naar een subset van Insiders in het Dev Channel, dus niet iedereen zal dit meteen zien.
- Sommige Insiders hebben de mogelijkheid om met de rechtermuisknop op 'Aanbevolen' op Start te klikken om de inhoud te vernieuwen. Dit wordt in eerste instantie uitgerold naar een subset van Insiders. Als je deze ervaring hebt, laat ons dan weten wat je ervan vindt.
Bron: Microsoft


