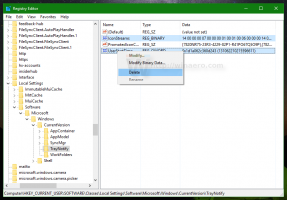Windows 11 opstartbare USB maken voor installatie of probleemoplossing
Om een schone installatie van Windows 11 uit te voeren, moet u een opstartbare USB maken met Windows 11. De meeste moderne pc's ondersteunen het laden van het besturingssysteem vanaf een USB-station en bevatten geen optisch station. Er is niets nieuws aan het maken van een opstartbare USB-drive, maar in het geval van Windows 11 moet u rekening houden met de strikte vereisten.
In het geval van Windows 11 vereist Microsoft dat u UEFI, Secure Boot en TPM 2.0 hebt om het besturingssysteem met succes te kunnen installeren. Het wordt ook geleverd met een groot bestand install.wim dat groter is dan 4 GB.
Hier is een beperking. UEFI vereist dat je een FAT32-partitie op de flashdrive hebt om vanaf te booten. FAT32 past echter niet in bestanden die groter zijn dan 4 GB. De oplossing hier is om de USB-drive te partitioneren en twee partities te maken. Gewoonlijk maak ik één FAT32-partitie om vanaf op te starten en één NTFS-partitie speciaal om install.wim/install.esd op te slaan.
Opstartbare USB maken met Windows 11
Om een opstartbare USB voor Windows 11 te maken, moet u uw USB-station partitioneren. Hiermee wordt alle inhoud verwijderd. Daarna moet u installatiebestanden op een bepaalde manier kopiëren. Laten we deze stappen eens bekijken.
1) Partitie USB-drive
- Sluit uw USB-station aan op uw computer.
- Druk nu op Winnen + R sleutels om de. te openen Loop dialoog, en typ
schijfpart. - Typ in de DiskPart-console
lijst schijf. - Noteer het nummer dat overeenkomt met de USB-stick in de lijst. De mijne is bijvoorbeeld Schijf 3.
- Voer de in
selecteer schijf #commando, waar?#is het nummer van uw USB-station. In mijn geval is hetselecteer schijf 3. - Typ nu
schoonom de schijfinhoud en alle bestaande partities te wissen en druk op Binnenkomen. - Type
maak partitie primaire grootte = 1000om een nieuwe partitie van 1 GB te maken. - Voer daarna de in
maak partitie primair aanzonder extra parameters om nog een partitie te maken die de rest van de resterende schijfruimte in beslag neemt. - Type
selecteer partitie 1om de eerste (1 GB) partitie te selecteren. - Nu, zoals je al hebt geleerd, moet je het als volgt formatteren met FAT32:
formaat fs=fat32 snel. - Wijs het de X-letter toe:
letter toewijzen = X. - Maak het opstartbaar met het commando
actief. - Selecteer nu de tweede partitie:
selecteer partitie 2. - Formatteer het naar NTFS met behulp van de opdracht
formaat fs=ntfs snel. - Wijs het de. toe
jabrief:letter toewijzen = Y.
U hebt uw USB-station met succes geformatteerd om het opstartbaar en compatibel te maken met Windows 11. Het bevat nu twee partities:
- De ene is Fat32, 1 GB. Het heeft de
xstationsletter in Verkenner. - De andere is NTFS, het is een grotere partitie die is geformatteerd naar NTFS. Het zal het grote bestand install.wim/install.esd opslaan. Het heeft de
jaletter in de Verkenner.
U kunt DiskPart nu afsluiten door het consolevenster te sluiten, of met de Uitgang opdracht.
2) Kopieer Windows 11-bestanden naar opstartbare USB
- Dubbelklik op uw Windows 11 ISO-bestand om het gemount te krijgen in Verkenner. Als het is gekoppeld aan een andere app, klik er dan met de rechtermuisknop op en selecteer Mount vanuit het contextmenu.
- Kopieer alles behalve de
bronnenmap naar deX:schijf (de FAT32-schijf). - Kopieer de bronnenmap naar de
Y: rijden(de NTFS-partitie). - Maak nu een nieuwe map met de naam bronnen op de
X:FAT32-partitie. - Verplaats de
boot.wimbestand vanY:\bronnen(de NTFS-partitie) naar deX:\bronnenmap (op de FAT32-partitie).
Opmerking: Boot.wim is een afbeeldingsbestand dat de bestanden bevat om de installatie van Windows 11 te starten. Daarom moet het zich op een FAT32-partitie in de map Sources bevinden naast EFI, Boot, Bootmgr, bootmgr.efi en andere bestanden.
Je bent klaar!
Eindelijk kunt u de zojuist gemaakte schijf aansluiten op een doelcomputer en start het vanaf dat USB-station.
U kunt ook de opstartbare USB-drive gebruiken die u hebt gemaakt om toegang te krijgen tot de Windows Herstelomgeving. In tegenstelling tot het herstellen van de omgeving die wordt uitgevoerd vanaf een interne schijf, hoeft u zich niet aan te melden bij uw account voor elementaire probleemoplossing en systeemhersteltaken.
Ten slotte is er een alternatieve methode die geen gebruik maakt van de DiskPart-tool of partitie op de directe schijf.
Windows Media Creation Tool gebruiken
Microsoft levert zijn exclusieve Windows Media Creation Tool-app voor elke release van Windows.
Download Windows Media Creation Tool voor Windows 11 met behulp van deze link. Voer het hulpprogramma uit en accepteer de licentie.
Bekijk op de volgende pagina de taal- en editie-instellingen. Als ze fout zijn, schakelt u het vinkje uit Gebruik de aanbevolen opties voor deze pcen selecteer de juiste waarden in elk vervolgkeuzemenu.
De Media Creation Tool-app selecteert deze waarden vooraf uit uw huidige besturingssysteem, dus de standaardinstellingen zouden al goed kunnen zijn.
Kies ten slotte op de pagina "Kies welke media u wilt gebruiken", de optie "USB Flash Drive" en geef uw aangesloten schijf op om door te gaan.
Er zijn ook een aantal tools van derden die opstartbare schijven kunnen maken met Windows 11. De beroemde Rufus-tool is een van de meest populaire apps. Op het moment van schrijven vereist Rufus echter dat u Secure Boot uitschakelt, wat een verplichte hardwarevereiste voor Windows 11, en mag niet worden vermeden.
Dat is het.