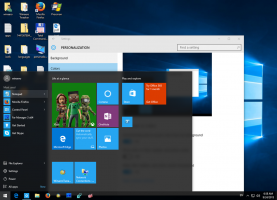Printer verwijderen in Windows 10
Als je een printer hebt geïnstalleerd in Windows 10 die je niet meer gebruikt, is het een goed idee om deze te verwijderen. Het kan een gedeelde printer zijn die niet meer toegankelijk is, of een fysiek losgekoppelde printer. Vandaag zullen we verschillende methoden bespreken die u kunt gebruiken om de geïnstalleerde printer in Windows 10 te verwijderen.
Advertentie
Om een printer in Windows 10 te verwijderen, moet u zijn aangemeld met een administratief account. U kunt uw printer verwijderen via het Configuratiescherm, Instellingen, PowerShell, Printerbeheer, de klassieke map Printers, Apparaatbeheer of Power Shell. Laten we deze methoden eens bekijken.
We beginnen met Instellingen. Instellingen is een universele app gebundeld met Windows 10. Het is gemaakt om de te vervangen klassiek Configuratiescherm voor zowel touchscreengebruikers als muis- en toetsenborddesktopgebruikers. Het bestaat uit verschillende pagina's die nieuwe opties bieden om Windows 10 te configureren, samen met enkele oudere opties die zijn overgenomen van het klassieke Configuratiescherm. In elke release krijgt Windows 10 steeds meer klassieke opties omgezet naar een moderne pagina in de app Instellingen. Op een gegeven moment kan Microsoft het klassieke Configuratiescherm volledig verwijderen.
Een printer verwijderen in Windows 10, doe het volgende.
- Open de Instellingen-app.

- Ga naar Apparaten -> Printers en scanners.
- Klik aan de rechterkant op de printer waarvan u de naam wilt wijzigen en klik vervolgens op de knop Verwijder apparaat.

- Bevestig de bewerking en u bent klaar.
Een printer verwijderen via het Configuratiescherm
- Open de klassieker Controlepaneel app.
- Ga naar Configuratiescherm\Hardware en geluiden\Apparaten en printers.


- Klik met de rechtermuisknop op de printer die u wilt verwijderen en selecteer Verwijder apparaat vanuit het contextmenu.

- Bevestig de bewerking.
De map Printers
De klassieke printers map is verborgen in Windows 10. Voor veel gevorderde gebruikers biedt het een vertrouwde GUI. Als u van die map houdt, kunt u deze gebruiken om uw printers te beheren.
- Druk op de Win + R-toetsen om het dialoogvenster Uitvoeren te openen. Typ de opdracht
shell: PrintersFolderin het vak Uitvoeren. - Klik in de map Printers met de rechtermuisknop op de printer die u wilt verwijderen en selecteer Apparaat verwijderen in het contextmenu.

- Bevestig de bewerking.
Tip: Zie het artikel Snelkoppeling naar printermap maken in Windows 10 voor meer informatie over de shell: opdracht PrintersFolder.
Een printer verwijderen met Afdrukbeheer
Windows 10 bevat de MMC-span-in Printer Management die uitgebreide opties biedt om uw lokale en netwerkprinters te beheren. Zien Back-up en herstel van printers in Windows 10. Het kan worden gebruikt om een printer te verwijderen.
- druk de Winnen + R toetsen op het toetsenbord en typ
printmanagement.mscin het vak Uitvoeren.
- Selecteer aan de linkerkant van Printerbeheer Printerservers en vouw het uit naar het lokale printserver-item.

- Klik op de printers artikel aan de linkerkant.
- Klik met de rechtermuisknop op de printer die u wilt verwijderen in het middelste deelvenster van de module en selecteer Verwijderen vanuit het contextmenu.

- Bevestig de bewerking.
Apparaatbeheer gebruiken
- druk op Winnen + x toetsen samen op het toetsenbord en klik op Apparaatbeheer.

Tip: dat kan het Win + X-menu van Windows 10 aanpassen.
- Zoek uw printer in de apparaatstructuur onder Afdrukwachtrijen.
- Klik er met de rechtermuisknop op en selecteer Apparaat verwijderen vanuit het contextmenu.

- Klik in het volgende dialoogvenster op de knop Verwijderen om de bewerking te bevestigen.

Een printer verwijderen met PowerShell
- Open PowerShell als beheerder. Tip: dat kan voeg het contextmenu "Open PowerShell As Administrator" toe.
- Typ of kopieer en plak de volgende opdracht:
Get-Printer | Opmaak-Tabelnaam, Gedeeld
De opdracht drukt een tabel af met uw printers en hun deelstatus.
- Typ de volgende opdracht:
Printernaam verwijderen "Printernaam". Vervang het gedeelte "Printernaam" door de werkelijke naam van de printer die u wilt verwijderen.
Met behulp van printui.exe
Windows 10 wordt geleverd met een speciale tool, printui.exe, die de mogelijkheid biedt om printers te beheren via een opdrachtregel. Dit is met name handig wanneer u een printer toevoegt aan of verwijdert uit een groep gebruikers met behulp van een aanmeldingsscript of een geplande gebeurtenis.
Om een printer te verwijderen met printui.exe, voert u de opdracht uit als beheerder:
printui.exe /dl /n "Microsoft Afdrukken naar PDF"
Vervang "Microsoft Afdrukken naar PDF" door de werkelijke naam van de printer die u wilt verwijderen.
Om meer te weten te komen over printui.exe, press de Winnen + R toetsen op het toetsenbord en typ printui /? in het vak Uitvoeren.


Dat is het!
Gerelateerde artikelen:
- Hernoem printer in Windows 10
- Gedeelde printer toevoegen in Windows 10
- Een printer delen in Windows 10
- Back-up en herstel van printers in Windows 10
- Printerwachtrij openen met een snelkoppeling in Windows 10
- Standaardprinter instellen in Windows 10
- Hoe te voorkomen dat Windows 10 de standaardprinter wijzigt
- Printerwachtrij openen in Windows 10
- Snelkoppeling naar printermap maken in Windows 10
- Vastgelopen taken wissen uit de printerwachtrij in Windows 10
- Snelkoppeling voor apparaten en printers maken in Windows 10
- Contextmenu voor apparaten en printers toevoegen in Windows 10
- Apparaten en printers toevoegen aan deze pc in Windows 10