Voorkom dat het apparaat de computer uit de slaapstand haalt in Windows 10
Het is een bekend feit dat verschillende hardware uw Windows 10-pc uit de slaapstand kan halen. Vooral gebruikelijk zijn uw netwerk- (LAN) en draadloze LAN-adapters. Apparaten met een menselijke interface zoals muis, toetsenbord, vingerafdruk en sommige Bluetooth-apparaten kunnen uw pc ook uit de slaapstand halen. In dit artikel zullen we zien hoe u kunt voorkomen dat een apparaat uw computer uit de slaapstand haalt in Windows 10.
Advertentie
Eerder hebben we geleerd hoe we ontdek welke hardware precies het wekken van uw pc ondersteunt. Laten we dergelijke apparaten vinden met behulp van de volgende stappen.
Voorkomen dat een apparaat de computer uit de slaapstand haalt in Windows 10, doe het volgende.
- Open een verhoogde opdrachtprompt.
- Typ of kopieer en plak de volgende opdracht:
powercfg -devicequery wake_armed

- Zoek in de lijst het gewenste apparaat. In mijn geval wil ik voorkomen dat het USB-toetsenbord mijn apparaat uit de slaapstand haalt.
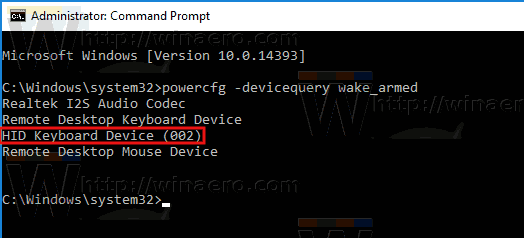
- Voer de volgende opdracht uit om te voorkomen dat een apparaat uw pc uit de slaapstand haalt:
powercfg -devicedisablewake "apparaatnaam"
Vervang het "apparaatnaam"-drankje door de werkelijke naam van uw apparaat. In mijn geval zou de opdracht als volgt moeten zijn:
powercfg -devicedisablewake "HID-toetsenbordapparaat (002)"

Je bent klaar.
Als alternatief kunt u uw apparaat vinden in Apparaatbeheer en de juiste optie uitschakelen in Apparaateigenschappen. Hier is hoe.
- druk op Winnen + x toetsen samen op het toetsenbord en klik op Apparaatbeheer.

Tip: dat kan het Win + X-menu van Windows 10 aanpassen.
- Zoek uw apparaat in de apparaatstructuur. Mijn USB-toetsenbord bevindt zich onder "Toetsenborden".
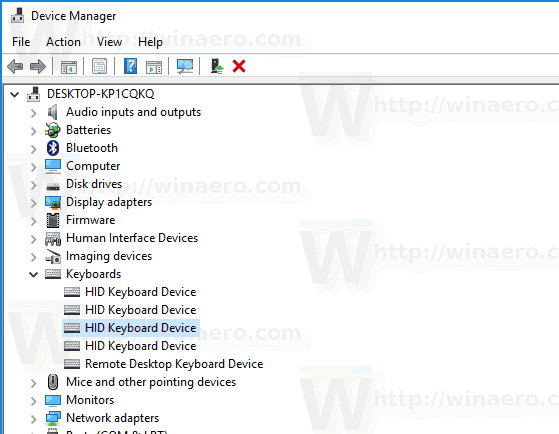
- Dubbelklik op het apparaat om de eigenschappen te openen.

- Schakel over naar de Stroombeheer tabblad.
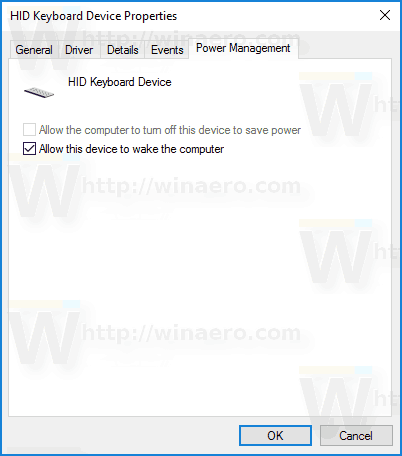
- Schakel het selectievakje uit Toestaan dat dit apparaat de computer uit de slaapstand haalten klik op de knop OK.
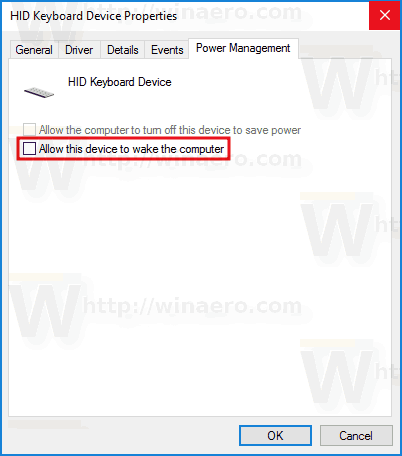
Om de aangebrachte wijziging ongedaan te maken, kunt u een van de volgende opties gebruiken.
- U kunt de volgende opdracht uitvoeren in de verhoogde opdrachtprompt.
powercfg -deviceenablewake "apparaatnaam"
- U kunt de Toestaan dat dit apparaat de computer uit de slaapstand haalt in Apparaatbeheer.
Dat is het.
