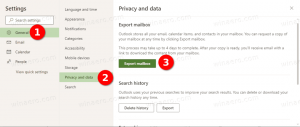Een schijf formatteren in Windows 8.1 met ReFS
Windows 8 (of liever Windows Server 2012) introduceerde een nieuw bestandssysteem genaamd ReFS. ReFS staat voor Resilient File System. Met de codenaam "Protogon" verbetert het in sommige opzichten NTFS, terwijl ook een aantal functies worden verwijderd. U kunt de voordelen van ReFS in het volgende lezen: Wikipedia-artikel. ReFS is alleen bedoeld voor bestandsservers. In Windows 8.1 is het in feite alleen vergrendeld voor server-besturingssystemen. Als u volledige lees- en schrijfondersteuning voor ReFS in Windows 8.1 wilt ontgrendelen en inschakelen, kunt u deze eenvoudige instructies in dit artikel volgen.
Om ondersteuning voor ReFS in te schakelen,
- Open uw register-editor (zie hoe)
- Navigeer naar de volgende registersleutel:
HKEY_LOCAL_MACHINE\SYSTEM\CurrentControlSet\Control
Tip: dat kan toegang tot de gewenste registersleutel met één klik.
- Maak hier een nieuwe sleutel met de naam MiniNT om het volgende pad te krijgen:
HKEY_LOCAL_MACHINE\SYSTEM\CurrentControlSet\Control\MiniNT
- Hier moet u een nieuwe DWORD-waarde maken met de naam "AllowRefsFormatOverNonmirrorVolume". De waardegegevens van deze parameter moeten 0 of 1 zijn. Stel het in op 1 om de ReFS-functie in Windows 8.1 te ontgrendelen.
- Start uw pc opnieuw op.
Dat is het. Nu kunt u naar ReFS-partities schrijven, nieuwe partities in ReFS formatteren, enzovoort.
Bonustip: om een ReFS-geformatteerde schijf te maken, kunt u de volgende stappen uitvoeren.
- Druk op de Win+R-toetsen op het toetsenbord. Het dialoogvenster "Uitvoeren" verschijnt op het scherm.
- Type schijfpart en druk op Enter. Bevestig het verzoek om gebruikersaccountbeheer.
- Selecteer de schijf die u wilt formatteren met de volgende opdrachten:
lijst schijf. kies schijf 6. schoon. maak deel pri. formaat fs=refs snel
Opmerking: 6 is mijn schijfnummer dat ik wil formatteren met ReFS. U moet het juiste schijfnummer opgeven, afhankelijk van wat u ziet nadat u 'schijf weergeven' hebt gedaan. Houd er ook rekening mee dat deze bewerking alles van die schijf zal verwijderen.
Als je vragen hebt, bekijk dan de volgende video:
Met dank aan onze vrienden "moderate" en "khagaroth" @MDL voor deze tip...