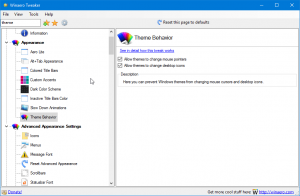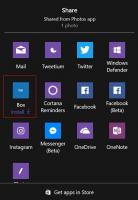Hibernation-bestand comprimeren in Windows 10
Wanneer de slaapstand is ingeschakeld in Windows 10, maakt het besturingssysteem een bestand met de naam hiberfil.sys in de hoofdmap van uw C:-station. Ik wil graag delen hoe u schijfruimte kunt vrijmaken door compressie in te schakelen op het slaapstandbestand in Windows 10.
Hibernation-bestand comprimeren in Windows 10
In dit artikel:
- Wat is het slaapstandbestand in Windows 10
- Hoe het slaapstandbestand in Windows 10 te comprimeren
- Hoe de bestandscompressie in de slaapstand in Windows 10 ongedaan te maken?
Wat is het slaapstandbestand in Windows 10
De hiberfil.sys slaat de inhoud van het geheugen (RAM) op wanneer u uw pc in de slaapstand zet. Wanneer u de slaapstand hervat, leest Windows 10 dit bestand opnieuw en zet de inhoud terug naar het geheugen. Omdat de geheugencapaciteit op moderne pc's steeds groter wordt, neemt het hibernationbestand veel schijfruimte in beslag.
Hoewel u de slaapstand kunt uitschakelen en de slaapstand kunt gebruiken of uw pc altijd van stroom kunt voorzien, is dit geen energiezuinige manier voor mobiele pc's. Sommige functies, zoals: Snel opstarten in Windows 10 zijn afhankelijk van het inschakelen van de slaapstand om het besturingssysteem sneller op te starten. Als u de slaapstand uitschakelt, verliest u de voordelen van snel opstarten.
Om het probleem van het vergroten van de RAM-capaciteit op te lossen, heeft Microsoft de mogelijkheid toegevoegd om het slaapstandbestand in Windows 7 te comprimeren. Dit betekent dat het bestand C:\hiberfil.sys niet zoveel schijfruimte in beslag neemt als uw RAM-capaciteit. Het kan aanzienlijk minder schijfruimte in beslag nemen, zelfs 50% van uw geïnstalleerde RAM-capaciteit. Dit is een fantastische verbetering die Microsoft heeft aangebracht in Windows 7 en hoger, maar het is standaard uitgeschakeld. Laten we eens kijken hoe we het kunnen inschakelen.
Hoe het slaapstandbestand in Windows 10 te comprimeren
- Open een verhoogde opdrachtprompt.
- Typ de volgende opdracht:
powercfg slaapstand grootte NN
waarbij NN de gewenste grootte van hiberfile.sys is als percentage van het totale geheugen.
powercfg winterslaap grootte 60
Hiermee wordt het slaapstandbestand ingesteld op 60% van 8 GB RAM, wat betekent dat slechts 4,8 GB is. Het bespaart u 3,2 GB schijfruimte.
Zelfs als je maar 4 GB of 3 GB RAM hebt, zal het instellen van dit op 50% je respectievelijk 2 GB of 1,5 GB schijfruimte besparen. Dit is dus een hele coole optimalisatie die je altijd op elk Windows-systeem kunt maken. U heeft meer vrije ruimte op uw C:-schijf dan voorheen.
Hoe de bestandscompressie in de slaapstand in Windows 10 ongedaan te maken?
- Open een verhoogde opdrachtprompt.
- Typ de volgende opdracht:
powercfg slaapstand grootte 100
Hiermee wordt de compressie van het slaapstandbestand in Windows 10 uitgeschakeld. Dat is het.
Hetzelfde kan gedaan worden in Windows 8.1 en Windows 8.