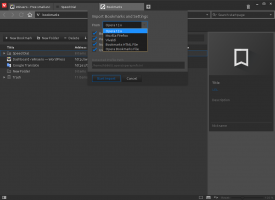Hoe schoon te maken Installeer Windows 10
In dit artikel zullen we zien hoe u Windows 10 opnieuw kunt installeren als u dit al hebt ingesteld, of hoe u het besturingssysteem helemaal opnieuw installeert. Dit kan op zowel UEFI- als oudere BIOS-computers.
Advertentie
Er wordt van uitgegaan dat uw computer voldoet aan de minimale systeemvereisten voor Windows 10. Ze zien er als volgt uit:
- CPU: 1 GHz of sneller
- RAM: 1 GB voor 32-bits of 2 GB voor 64-bits
- Vrije schijfruimte: 16 GB voor 32-bits of 20 GB voor 64-bits
- GPU: DirectX 9 of hoger met WDDM 1.0-stuurprogramma
- Display: minimaal 800x600 schermresolutie
- Internettoegang om het besturingssysteem te activeren
Zie ook de volgende artikelen: Windows 10 systeemvereisten en Microsoft heeft herziene systeemvereisten voor Windows 10
Voorbenodigdheden
Allereerst moet u een opstartbaar medium maken als u er geen heeft. Het kan een opstartbare USB-stick zijn of een ISO-image dat op een dvd is geschreven. Raadpleeg de volgende artikelen:
- Hoe installeer ik Windows 10 vanaf een opstartbare USB-stick
- Een opstartbare UEFI USB-drive maken met Windows 10 Setup
- Maak een opstartbare USB-stick voor Windows 10 met PowerShell
Als u geen ISO-image heeft, kunt u deze downloaden van de officiële Microsoft-website zoals beschreven in het artikel Download officiële Windows 10 ISO-afbeeldingen rechtstreeks zonder mediatool. Als u de voorkeur geeft aan de Media Creation Tool-methode, wordt deze in detail beschreven hier. Het is een officiële tool die ook kan worden gebruikt om de ISO-image te downloaden.
Ten slotte moet u leren welke toets u moet indrukken om de UEFI-omgeving of het BIOS-opstartmenu op uw computer te openen. De sleutel kan op elke pc anders zijn, dus het kan zijn dat u bij het opstarten zorgvuldig moet observeren welke sleutel is opgegeven of moet drukken op om te zien welke van hen de UEFI- of BIOS-omgeving activeert wanneer de pc net opstart, voordat Windows is begonnen bezig met laden. Raadpleeg de handleiding van uw apparaat.
Nadat u het UEFI- of BIOS-opstartmenu hebt geopend, stelt u de gewenste opties in om eerst op te starten vanaf dvd of USB voordat de computer probeert op te starten vanaf uw interne schijf. Als dit eenmaal is geconfigureerd en de Windows-installatie-dvd is geplaatst of een opstartbare USB is aangesloten, zal de pc hiervan opstarten en niet vanaf uw interne opslag.
Wanneer Windows Setup begint vanaf USB of DVD, zal het u enige tijd een voortgangsbalk tonen en vervolgens een grafische omgeving binnengaan. Als u een hoge DPI-weergave heeft, kunnen de UI-elementen er erg klein uitzien omdat DPI-schaling in dit stadium niet is ingeschakeld.
Schone installatie Windows 10
- Start uw apparaat vanaf een opstartbaar medium met Windows 10
- Wacht op het volgende dialoogvenster en selecteer uw taal, tijd en valuta en toetsenbordopties.

- Klik op de Installeer nu knop om door te gaan.

- Voer uw productsleutel in als u die heeft. Als u eerder Windows 10 had geïnstalleerd met een Microsoft-account, is de licentie al aan uw account gekoppeld. Zodra u zich met datzelfde account aanmeldt nadat u het besturingssysteem hebt geïnstalleerd, wordt het automatisch geactiveerd, zodat u in dit geval de productsleutel kunt weglaten. Zie dit artikel voor details: Hoe koppelt u uw Windows 10-licentie aan een Microsoft-account.

- Als u Windows 10-installatiemedia met meerdere edities hebt, selecteert u desgevraagd de editie waarvoor u een licentie hebt.

- Controleer de Ik accepteer het vak met licentievoorwaarden om de licentie te accepteren.

- Klik op de volgende pagina op de optie Aangepast: alleen Windows installeren (geavanceerd). Hiermee kunt u een schone installatie uitvoeren. Voer geen upgrade-installatie uit, zelfs niet als u de optie hebt, aangezien een schone installatie verschillende voordelen heeft.

- Selecteer een partitie om Windows 10 op te installeren. Als je geen partitie hebt, kun je er een maken of gewoon niet-toegewezen ruimte in de lijst selecteren. Windows 10 formatteert het automatisch en maakt indien nodig extra partities voor de opstartmanager, BitLocker enz. en/of UEFI-partities. In het laatste geval wordt een partitie van 450 MB (UEFI-GPT) of een door het systeem gereserveerde partitie van 500 MB (legacy BIOS-MBR) gemaakt.

- Het volgende venster geeft aan dat het installatieproces bezig is. Wacht tot de computer opnieuw opstart.



- In recente builds ziet u de Cortana-assistent die u zal begeleiden bij verdere stappen.

- Selecteer uw regio en toetsenbord. U kunt indien nodig extra toetsenbordindelingen toevoegen.



- Als uw apparaat wordt geleverd met een draadloze adapter, kunt u het verbinden met een draadloos netwerk.
- Op het scherm Hoe wil je instellen?, kies een geschikte optie. Instellen voor een organisatie is vereist wanneer u lid moet worden van een domein. Instellen voor persoonlijk gebruik is geschikt voor thuis-pc's.

- Vul op de volgende pagina uw Microsoft-accountgegevens in of klik op de Offline account link naar Windows 10 instellen zonder een Microsoft-account. U kunt ook een nieuw Microsoft-account maken als uw computer is verbonden met internet.

- Ik installeer het besturingssysteem zonder een Microsoft-account. Op de volgende pagina is het nodig om uw beslissing te bevestigen door te klikken op Nee.

- Geef uw gebruikersnaam en wachtwoord op.


- Als u een wachtwoord heeft ingesteld, wordt u gevraagd om: voeg beveiligingsvragen toe aan uw lokale account.
- Op de volgende pagina wordt u gevraagd om Cortana in of uit te schakelen om u te helpen tijdens uw gebruikerssessie. Kies wat je echt wilt.

- U wordt gevraagd uw privacyopties aan te passen. Schakel de vereiste opties uit.

Je bent klaar! Windows 10 bereidt uw gebruikersaccount voor.

Na ongeveer een minuut ziet u uw bureaublad. Nu is het tijd om uw favoriete desktop- en Store-apps te installeren en de opties van het besturingssysteem naar uw voorkeuren te wijzigen met behulp van de Instellingen app en Controlepaneel.
Dat is het.