De achtergrondkleur van Windows Photo Viewer wijzigen
Vanaf Windows Vista is het mogelijk om de achtergrondkleur van Windows Photo Viewer te wijzigen van wit in elke gewenste kleur. Er zijn twee manieren om het te doen. Hier is hoe.
Advertentie

Windows Photo Viewer is een klassieke desktop-app die wordt meegeleverd met elke moderne Windows-versie. Zelfs Windows 10 heeft het, maar het is niet standaard ingeschakeld en jij moet deblokkeren en activeren. Windows Photo Viewer is eenvoudig maar effectief voor het snel bekijken en afdrukken van uw digitale foto's, bureaubladachtergronden en andere afbeeldingen die op uw pc zijn opgeslagen. Het bevat ook de mogelijkheid om een diavoorstelling van foto's.
Als u de standaard achtergrondkleur van Windows Photo Viewer wilt wijzigen, zijn er twee methoden om dit te doen. De eerste omvat het gebruik van mijn freeware draagbare app, Photo Viewer Background Changer. De alternatieve methode is via een registeraanpassing. Laten we eens kijken hoe het kan.
De achtergrondkleur van Windows Photo Viewer wijzigen, raad ik aan om Photo Viewer Background Changer te gebruiken.
- Download de app hier: Achtergrondwisselaar voor fotoviewer downloaden
- Pak de inhoud van het archief uit in elke gewenste map. Binnenin vind je twee mappen. De ene is voor "Windows 7 en eerder", de andere heet "Windows 8 en Windows 10".
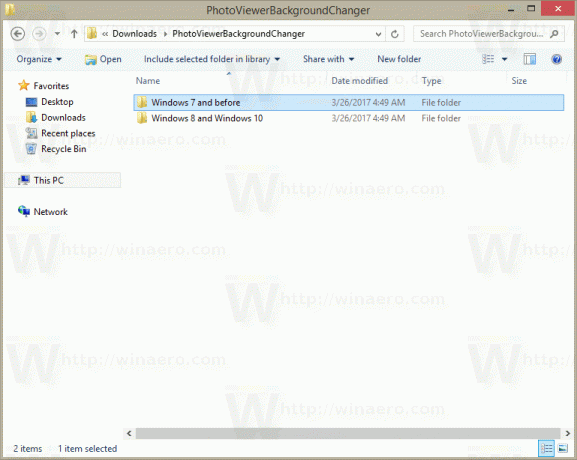
- Als u Windows Vista of Windows 7 gebruikt, start u het bestand vanuit de map "Windows 7 genaamd "PhotoViewerBackgroundChanger.exe". Als u Windows XP gebruikt, installeer dan .NET 3.5 en gebruik hetzelfde uitvoerbare bestand om de achtergrondkleur van Live Gallery te wijzigen.
Als u Windows 8, Windows 8.1 of Windows 10 gebruikt, start u het bestand "Windows 8 en Windows 10\PhotoViewerBackgroundChanger.exe".
De applicatie heeft de volgende gebruikersinterface: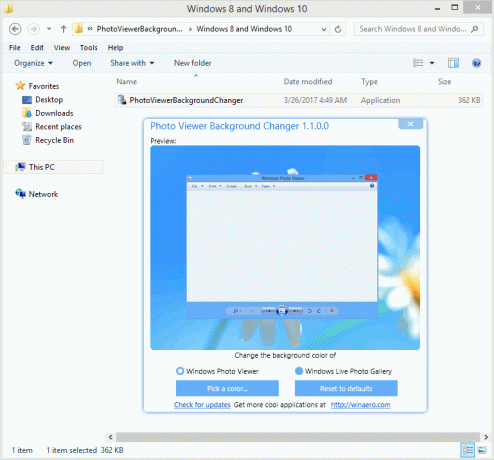
- De applicatie ondersteunt het wijzigen van de achtergrondkleur voor:
Windows Fotogalerie in Windows Vista
Windows Fotoviewer in Windows 7
Windows Fotoviewer in Windows 8
Windows Fotoviewer in Windows 8.1
Windows Fotoviewer in Windows 10
Windows Live Fotogalerij in Windows XP
Windows Live Fotogalerij in Windows Vista
Windows Live Fotogalerij in Windows 7
Windows Live Fotogalerij in Windows 8
Windows Live-fotogalerij in Windows 8.1
Windows Live Fotogalerij in Windows 10U moet kiezen welke app u gaat aanpassen: Windows Photo Viewer of Windows Live Photo Gallery. Standaard is Windows Photo Viewer geselecteerd.
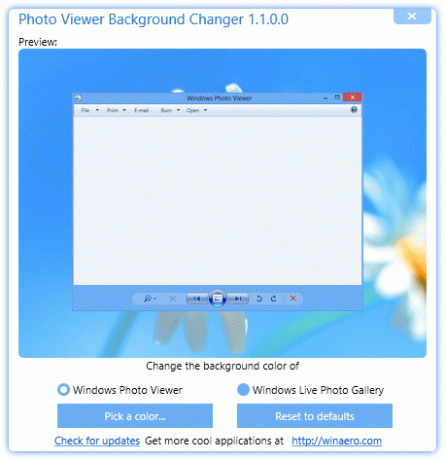
De applicatie toont een miniatuurvenster voor de geselecteerde app en toont ook een live voorbeeld wanneer u de achtergrondkleur wijzigt.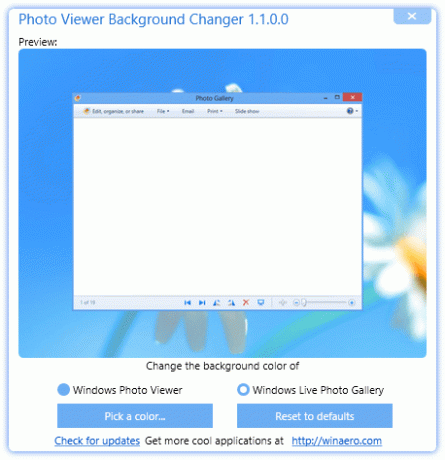
- Klik of tik nu op de knop "Een kleur wijzigen...". Er wordt een dialoogvenster geopend om de kleur te kiezen, waar u de gewenste achtergrondkleur kunt selecteren voor de app die u hebt gekozen. In mijn geval is dit Windows Photo Viewer in Windows 8.1.
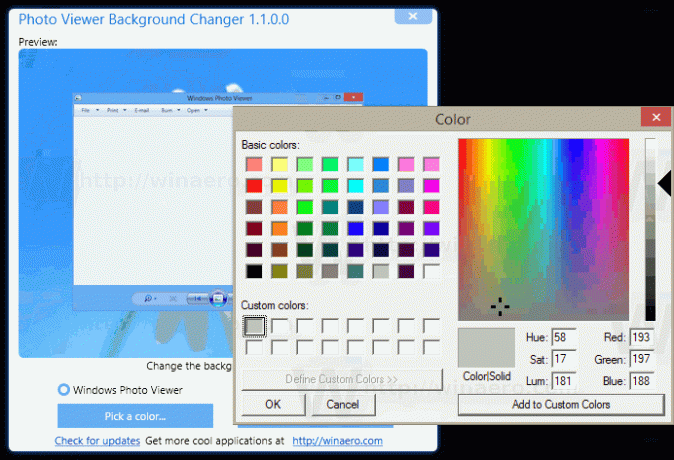
- De wijzigingen worden direct toegepast. Open Windows Photo Viewer opnieuw als u deze had geopend en u bent klaar.
Dit is de standaardweergave van Windows Photo Viewer: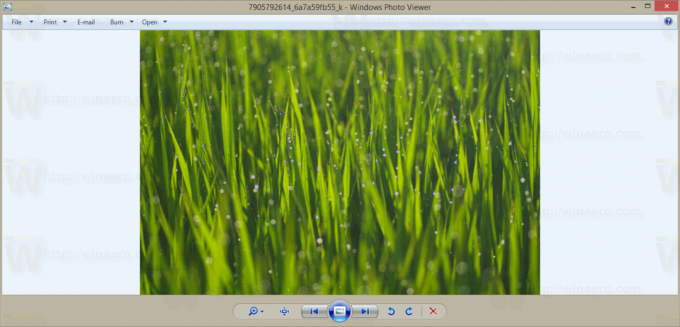 En hier is Windows Photo Viewer met een aangepaste achtergrondkleur die ik heb ingesteld:
En hier is Windows Photo Viewer met een aangepaste achtergrondkleur die ik heb ingesteld: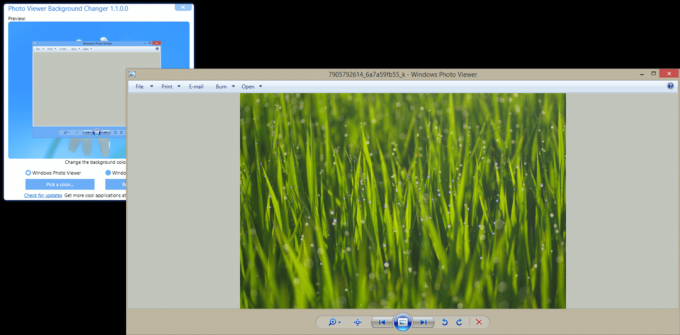
De volgende video toont de toepassing in actie:
Als u Windows Photo Viewer liever handmatig aanpast, kunt u als volgt een registeraanpassing toepassen.
Open Register-editor en navigeer naar de volgende registersleutel:
HKEY_CURRENT_USER\Software\Microsoft\Windows Photo Viewer\Viewer
Tip: dat kan toegang tot elke gewenste registersleutel met één klik.
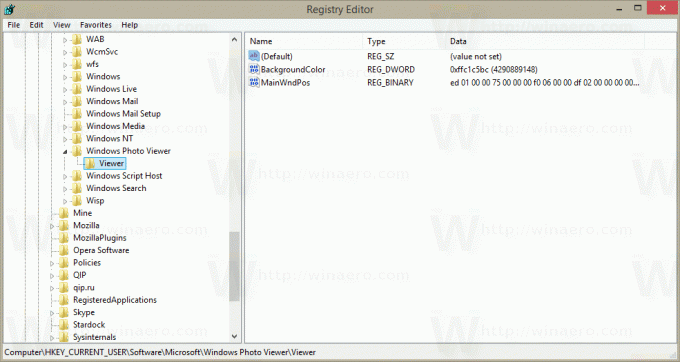
Maak in het rechterdeelvenster een nieuwe 32-bits DWORD-waarde Achtergrond kleur. Als u deze DWORD-waarde al heeft, moet u de waardegegevens wijzigen.
Let op: ook als je met 64-bits Windows, moet u nog steeds een 32-bits DWORD als waardetype gebruiken.
Stel de BackgroundColor-waardegegevens in op de gewenste kleur volgens de verstrekte lijst op MSDN.
De daar vermelde waarden zijn in RGB-formaat (rood - groen - blauw).
De gegevens van de BackgroundColor-waarde zijn in ARGB-indeling (alfa - rood - groen - blauw).
Het alpha-transparantiekanaal moet worden ingesteld op FF (betekent 255, ondoorzichtig). Dus de uiteindelijke kleurwaarde voor de BackgroundColor DWORD-parameter moet in hexademische termen worden ingesteld als FF<een waarde volgens MSDN-documentatie>.
Om het bijvoorbeeld in te stellen op paarse kleur, wat "#800080" is op de MSDN-pagina, moet u het volgende invoeren: FF800080.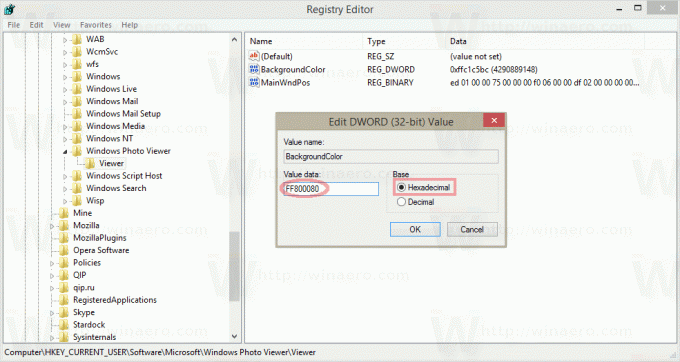
Open Windows Photo Viewer opnieuw om de aangebrachte wijzigingen te bekijken.
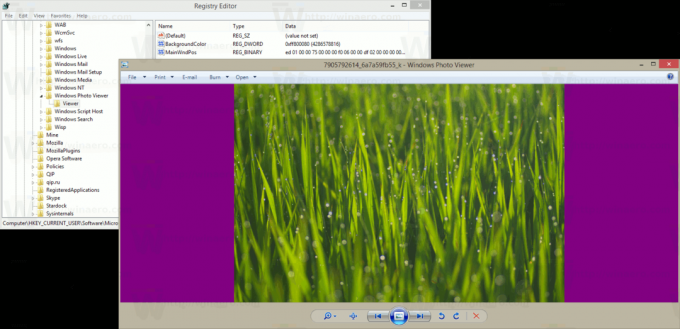
Dat is het.


