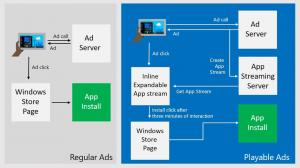Hoe ISO- en IMG-bestanden te koppelen in Windows 10
Een van de geweldige functies van Windows 10 is de native mogelijkheid om ISO- en IMG-bestanden in Verkenner te koppelen met slechts een dubbelklik. Het besturingssysteem maakt een virtueel station dat de inhoud van het schijfkopiebestand koppelt en beschikbaar maakt, precies alsof u een fysieke schijf in het optische station hebt geplaatst.
ISO- en IMG-bestanden zijn speciale schijfbeeldformaten die de vastgelegde inhoud van een optische schijf of een verwisselbare schijf kunnen opslaan. Het schijfkopiebestand is een exacte kopie van de inhoud van sommige dvd- of cd-media. Het is ook mogelijk om handmatig een ISO-imagebestand te maken van alle bestanden die u op een willekeurige schijf hebt, of om een ESD-beeld naar ISO.
ISO- en IMG-bestanden koppelen in Windows 10, open Verkenner en ga naar de map waarin uw ISO-bestand is opgeslagen.
Dubbelklik op het bestand of klik er met de rechtermuisknop op en selecteer "Mount" in het contextmenu. Het is de standaardopdracht voor het contextmenu.
De schijfkopie wordt gemount in een virtuele schijf in de map Deze pc. Zie de schermafbeelding.
Soms kan de bestandskoppeling voor ISO- of IMG-bestanden worden overgenomen door een app van derden. Mijn favoriete archiver, 7-Zip, kan bijvoorbeeld ISO-bestanden openen. In dat geval is het ISO-bestand gekoppeld aan 7-Zip als u dit als standaard hebt ingesteld vanuit het Configuratiescherm. Als u dubbelklikt, wordt het ISO-bestand geopend in de bijbehorende app.
In dat geval kunt u de standaard bestandsassociaties herstellen of het bestand aankoppelen vanuit het contextmenu.
Klik met de rechtermuisknop op het ISO-bestand en selecteer Openen met - Windows Verkenner. Zie de volgende schermafbeelding:
Als alternatief kunt u de standaard bestandskoppeling herstellen. Doe het als volgt.
- Open instellingen.
- Ga naar Systeem - Standaard apps. In Windows 10 Creators Update, ga naar Apps - Standaard-apps.
- Scrol daar in het rechterdeelvenster naar beneden naar de link "Standaard-apps kiezen op bestandstype".
Klik Het. - Zoek op de volgende pagina het ISO-bestandstype.
- Klik aan de rechterkant om Windows Verkenner te kiezen als uw nieuwe standaardapp. Hiermee wordt de standaard bestandskoppeling hersteld.
Opmerking: met Windows 10 kan de gebruiker ISO- en IMG-bestanden aankoppelen die zijn opgeslagen op een NTFS-partitie op het apparaat dat op uw pc is aangesloten. Andere bestandssystemen en locaties worden niet ondersteund. Als u bijvoorbeeld een ISO-bestand probeert te koppelen vanaf een netwerkshare, wordt het volgende bericht weergegeven:
[Venstertitel]
Kan bestand niet koppelen[Inhoud]
Sorry, er is een probleem opgetreden bij het koppelen van het bestand.[OKE]
Als alternatief kunt u met Windows 10: mount ISO- en IMG-bestanden met PowerShell.
Open PowerShell en typ de volgende opdracht:
Mount-DiskImage -ImagePath
U kunt het pad naar het bestand kopiëren en in de PowerShell-console plakken. Zie de schermafbeelding hieronder.
Zodra u klaar bent met uw werk in de aangekoppelde ISO-image, kunt u deze ontkoppelen.
Open Deze pc in Verkenner en selecteer "Uitwerpen" in het contextmenu van de virtuele schijf.
U kunt ook in PowerShell de cmdlet Dismount-DiskImage als volgt gebruiken:
Dismount-DiskImage -ImagePath
Zie de volgende schermafbeelding.
Dat is het.