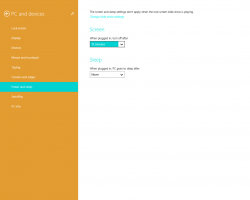Bestanden en mappen comprimeren in Windows 10
In dit artikel zullen we zien hoe u NTFS-compressie voor bestanden en mappen in Windows 10 kunt inschakelen. In tegenstelling tot ZIP-bestandscompressie, hoeft u bij dit compressietype geen archiefbestand te maken. Compressie gebeurt on-the-fly en de bestanden zijn transparant toegankelijk zoals ze waren voordat ze werden gecomprimeerd. Windows 10 ondersteunt native NTFS-compressie, net als eerdere versies van Windows.
Advertentie
NTFS-compressie maakt bepaalde bestanden en mappen kleiner. Bepaalde bestanden zoals afbeeldingen, video's en muziek die al zijn gecomprimeerd, worden niet verkleind, maar voor andere bestandstypen kan het u schijfruimte besparen. Maar houd er rekening mee dat het de prestaties beïnvloedt. Dit komt door extra bewerkingen die het besturingssysteem moet uitvoeren wanneer het bestand wordt geopend, gekopieerd uit een gecomprimeerde map of in een nieuwe gecomprimeerde map wordt geplaatst. Tijdens deze bewerkingen moet Windows het bestand in het geheugen decomprimeren. Zoals uit de naam van de functie volgt, werkt NTFS-compressie niet wanneer u uw gecomprimeerde bestanden over het netwerk kopieert, dus het besturingssysteem moet ze eerst decomprimeren en ongecomprimeerd overbrengen.
Wanneer een bestand of map is gecomprimeerd, geeft Windows 10 een speciale dubbele blauwe pijl over hun pictogram weer. Zie het volgende voorbeeld.

Tip: Als u dit overlay-pictogram niet graag ziet, kijk dan hoe u dit doet: Schakel het pictogram met blauwe pijlen uit op mappen en bestanden in Windows 10.
Als het besparen van schijfruimte uw belangrijkste doel is, kunt u als volgt NTFS-compressie inschakelen in Windows 10.
Bestanden en mappen comprimeren in Windows 10, doe het volgende.
- Klik met de rechtermuisknop op het bestand of de map die u wilt comprimeren en selecteer "Eigenschappen".

- Klik op het tabblad Algemeen in Eigenschappen op de knop Geavanceerd.

- Vink in het volgende venster het selectievakje aan Inhoud comprimeren om schijfruimte te besparen onder de Comprimeer of versleutel attributen sectie.

- Klik op OK om het venster Geavanceerde eigenschappen te sluiten. Als u een map hebt geselecteerd, verschijnt het volgende dialoogvenster:
 Daar moet u "Wijzigingen alleen op deze map toepassen" of "Wijzigingen toepassen op deze map, submappen en bestanden" kiezen. Selecteer de gewenste optie.
Daar moet u "Wijzigingen alleen op deze map toepassen" of "Wijzigingen toepassen op deze map, submappen en bestanden" kiezen. Selecteer de gewenste optie.
Om het bestand of de map te decomprimeren, schakelt u het selectievakje uit Inhoud comprimeren om schijfruimte te besparen met behulp van de hierboven beschreven volgorde en je bent klaar.
Windows 10 wordt geleverd met een "compact" consolehulpprogramma dat kan worden gebruikt om afzonderlijke bestanden en mappen te comprimeren.
Comprimeer bestanden en mappen in Windows 10 met Compact
De app compact.exe ondersteunt de volgende schakelopties en opties voor de opdrachtregel.
/C Comprimeert de opgegeven bestanden. Directory's worden gemarkeerd
zodat bestanden die daarna worden toegevoegd, worden gecomprimeerd tenzij /EXE
is gespecificeerd.
/U Decomprimeert de opgegeven bestanden. Directory's worden gemarkeerd
zodat bestanden die daarna worden toegevoegd niet worden gecomprimeerd. Indien
/EXE is opgegeven, alleen bestanden die als uitvoerbare bestanden zijn gecomprimeerd,
ongecomprimeerd zijn; als dit wordt weggelaten, alleen NTFS gecomprimeerd
bestanden worden gedecomprimeerd.
/S Voert de gespecificeerde bewerking uit op bestanden in de gegeven
directory en alle subdirectories. Standaard "dir" is de
huidige map.
/A Geeft bestanden weer met de verborgen of systeemkenmerken. Deze
bestanden worden standaard weggelaten.
/I Blijft de gespecificeerde bewerking uitvoeren, zelfs na fouten
hebben plaatsgevonden. COMPACT stopt standaard wanneer er een fout is
tegengekomen.
/F Forceert de compressiebewerking op alle gespecificeerde bestanden, zelfs
die al zijn gecomprimeerd. Reeds gecomprimeerde bestanden
worden standaard overgeslagen.
/Q Rapporteert alleen de meest essentiële informatie.
/EXE Gebruik compressie geoptimaliseerd voor uitvoerbare bestanden die worden gelezen
vaak en niet gewijzigd. Ondersteunde algoritmen zijn:
XPRESS4K (snelste) (standaard)
XPRESS8K
XPRESS16K
LZX (meest compact)
/CompactOs De compressiestatus van het systeem instellen of opvragen. Ondersteunde opties zijn:
query - Vraag de Compact-status van het systeem op.
altijd - Comprimeer alle binaire bestanden van het besturingssysteem en stel de systeemstatus in op Compact
die blijft staan, tenzij de beheerder deze wijzigt.
nooit - Decomprimeer alle binaire bestanden van het besturingssysteem en stel de systeemstatus in op niet
Compact dat blijft staan tenzij de beheerder het wijzigt.
/WinDir Gebruikt met /CompactOs: query, bij het opvragen van het offline besturingssysteem. Specificeert
de map waarin Windows is geïnstalleerd.
bestandsnaam Specificeert een patroon, bestand of map.
Voer de app uit zonder parameters om de compressiestatus van de huidige map en alle bestanden die deze bevat te zien.
Om een enkel bestand te comprimeren, voert u de opdracht uit:
compact /c "volledig pad van bestand"
 Om een bestand te decomprimeren, voer je de opdracht uit
Om een bestand te decomprimeren, voer je de opdracht uit
compact /u "volledig pad van bestand"
Zie de volgende schermafbeelding. 
Zo comprimeert u een map:
compact /c "volledig pad van map"
 Hiermee wordt de opgegeven map gecomprimeerd, maar niet de submappen.
Hiermee wordt de opgegeven map gecomprimeerd, maar niet de submappen.

Gebruik de opdracht om de volledige inhoud van de map te comprimeren:
compact /c /s:"volledig pad van map"


Als u alleen de opgegeven map zonder submappen wilt decomprimeren, voert u de opdracht uit:
compact /u "volledig pad van map"

Om hetzelfde te doen voor de map en al zijn sudfolders, voert u de opdracht uit:
compact /u /s:"volledig pad van map"

Dat is het.