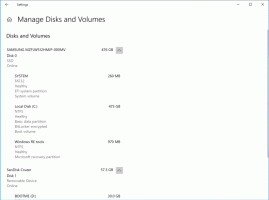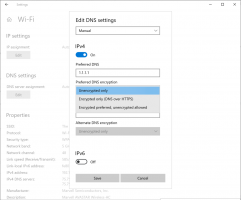Firmware bijwerken op Xbox-gamepad op Windows 10 of 11
Updates voor Xbox-controllers komen niet zo vaak voor in vergelijking met software-updates voor Windows of Xbox. Toch brengt Microsoft soms nieuwe firmware uit om de connectiviteit te verbeteren, bugs op te lossen of zelfs nieuwe functies toe te voegen aan bestaande hardware. Bijvoorbeeld Microsoft is van plan Bluetooth Low Energy toe te voegen voor verminderde latentie en ondersteuning voor meerdere apparaten voor bestaande Xbox draadloze controllers met Bluetooth. Om deze functies te krijgen, moet je de firmware op de Xbox draadloze controller bijwerken.
Advertentie
Op Xbox is het bijwerken van firmware voor gamepads eenvoudig. De console kan u een melding laten zien over nieuwe beschikbare updates, of u kunt naar Instellingen > Apparaat en streaming > Accessoires gaan en daar beschikbare updates installeren. Hoewel Xbox draadloze controllers standaard werken met Windows 10 en Windows 11, is het installeren van updates minder duidelijk. In dit artikel wordt uitgelegd hoe u de Xbox draadloze controller bijwerkt op een pc met Windows 10 of 11.
Om de firmware op uw Xbox-gamepad bij te werken, moet u de Xbox Accessoires-app downloaden van de Microsoft Store met deze link. Na het downloaden doet u het volgende.
Firmware bijwerken op Xbox-gamepad op Windows 10 of 11
- Start de Xbox Accessories-app en sluit vervolgens je gamepad aan op de pc met een MicroUSB-kabel. Houd er rekening mee dat u de firmware op Windows 10 of 11 niet draadloos kunt bijwerken.
- Zoek in de lijst met apparaten uw gamepad en klik vervolgens op de knop met drie stippen.
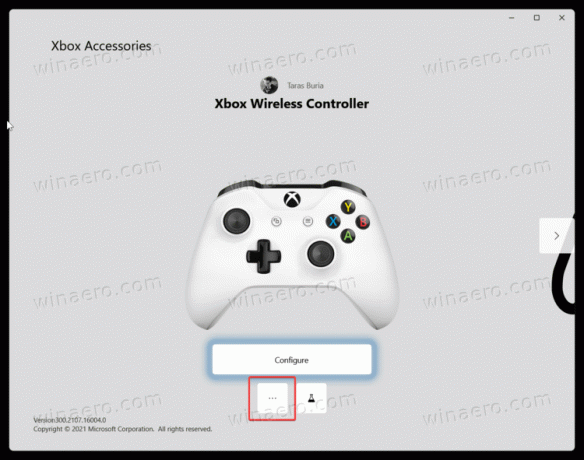
- Kijk naar het firmwareversienummer in de linkerbovenhoek van het scherm en klik vervolgens op de eerste knop. Mogelijk wordt het bericht 'Geen update beschikbaar' weergegeven.
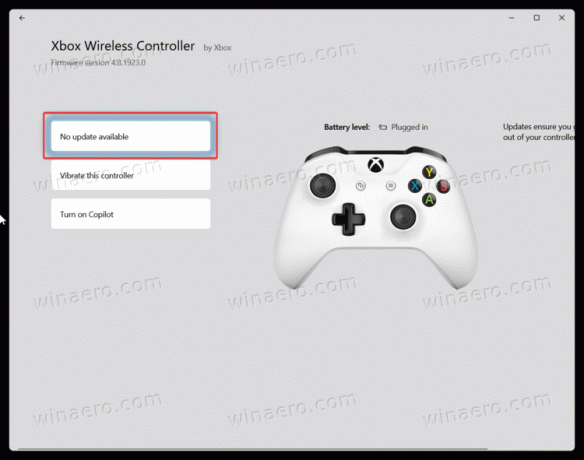
- Klik in het volgende scherm op de "Doorgaan met" knop. Raak uw controller niet aan tijdens het updateproces om te voorkomen dat de kabel per ongeluk wordt losgekoppeld. Als er extra accessoires op de gamepad zijn aangesloten, laat deze dan aangesloten en verwijder ze niet.
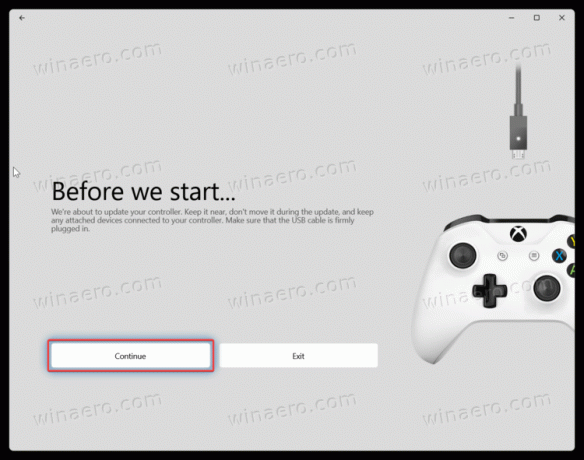
- Wacht tot Windows de firmware in je Xbox draadloze controller heeft bijgewerkt.

- Als je klaar bent, sluit je de controller aan op een computer via Bluetooth, Xbox Wireless of een USB-kabel.
Dat is het.