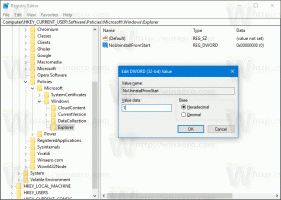De grootte en het thema van het aanraaktoetsenbord wijzigen in Windows 11
In Windows 11 kunt u de grootte en het thema van het aanraaktoetsenbord wijzigen. Microsoft heeft het aanraaktoetsenbord aanzienlijk herwerkt in het nieuwste besturingssysteem. Het wordt nu geleverd met een nieuw ontwerp en een heleboel aanpassingsopties. U kunt de grootte wijzigen en aangepaste thema's maken, vergelijkbaar met hoe toetsenborden werken op Android en iOS. Hier leest u hoe u de grootte van het aanraaktoetsenbord kunt wijzigen en aangepaste thema's kunt maken in Windows 11.

Tip: Windows 11 plaatst automatisch de touch toetsenbord knop in het ladegebied op computers met een aanraakscherm. Als u die knop handmatig wilt verwijderen of toevoegen, gaat u naar Windows Instellingen > Persoonlijke instellingen > Taakbalk en schakelt u de Aanraaktoetsenbord schakelen voor wat je wilt.
Advertentie
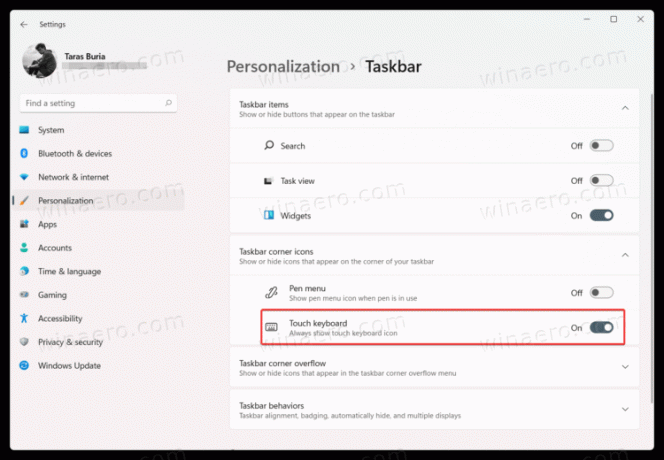
Om de een of andere reden heeft Microsoft de optie verwijderd om de aanraaktoetsenbordknop toe te voegen aan of te verwijderen uit het contextmenu.
De grootte van het aanraaktoetsenbord wijzigen in Windows 11
- Open het toetsenbord en vind een klein tandwieltje in de linkerbovenhoek.
- Klik Thema en formaat wijzigen.
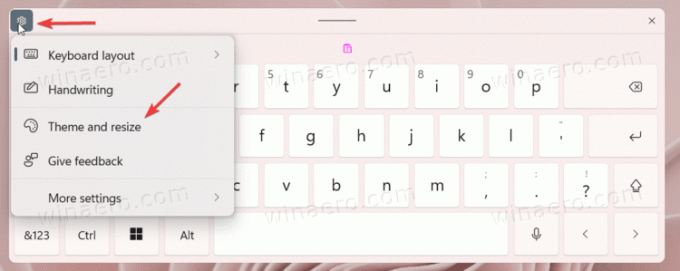
- U kunt ook uitvouwen open Instellingen > Personalisatie > Touch-toetsenbord.

- Vind de Toetsenbordgrootte schuifregelaar en sleep deze naar links of rechts. Als je het aanraaktoetsenbord op het scherm houdt, zie je direct veranderingen.

- U kunt ook naar beneden scrollen en klikken op de Wijzigingen bekijken knop.
Wijzig de tekstgrootte voor het aanraaktoetsenbord
Afgezien van het formaat van het toetsenbord, kunt u de grootte van de toetstekst wijzigen als u deze te klein of te groot vindt.
- Ga naar Windows Instellingen > Personalisatie > Touch-toetsenbord.
- Scroll naar beneden en vind de Toets Tekstgrootte sectie.
- Selecteer een van de drie opties: klein, medium of groot.

- Klik op de Toetsenbord openen knop onder Uw wijzigingen bekijken om uw aanpassingen in actie te zien.
Windows 11 Touch-toetsenbordthema wijzigen
Als je het aanraaktoetsenbord wilt personaliseren, staat Microsoft toe dat je een wat saaie wit/zwarte achtergrond verwisselt voor een afbeelding of een andere kleur. Hier leest u hoe u een aangepast thema instelt voor het aanraaktoetsenbord in Windows 11.
Ga als volgt te werk om het thema van het aanraaktoetsenbord in Windows 11 te wijzigen.
- Open het aanraaktoetsenbord en klik op het instellingenpictogram in de linkerbovenhoek.
- Selecteer Thema en formaat wijzigen. Je kunt er ook komen door te openen Windows Instellingen > Personalisatie > Aanraaktoetsenbord.

- Vind de Toetsenbordthema sectie.
- Hier kunt u een van de vooraf gemaakte thema's vinden of een aangepaste maken. Als u een aangepast thema voor het aanraaktoetsenbord in Windows 11 wilt maken, scrolt u omlaag en klikt u op de Aangepast thema optie.
- Selecteer Bewerking.
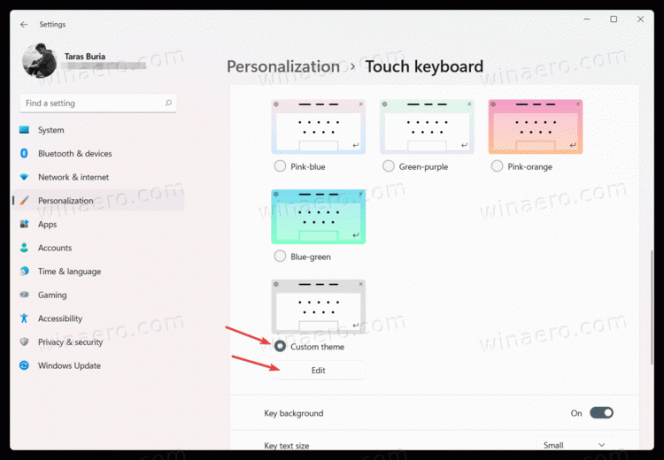
- Op het volgende scherm kunt u elk onderdeel van het aanraaktoetsenbord in Windows 11 personaliseren. Begin met de Tekst tab om de kleur van de tekst op knoppen en suggesties te wijzigen. Selecteer een van de vooraf ingestelde kleuren of maak een aangepaste met behulp van de Kies een andere optie.
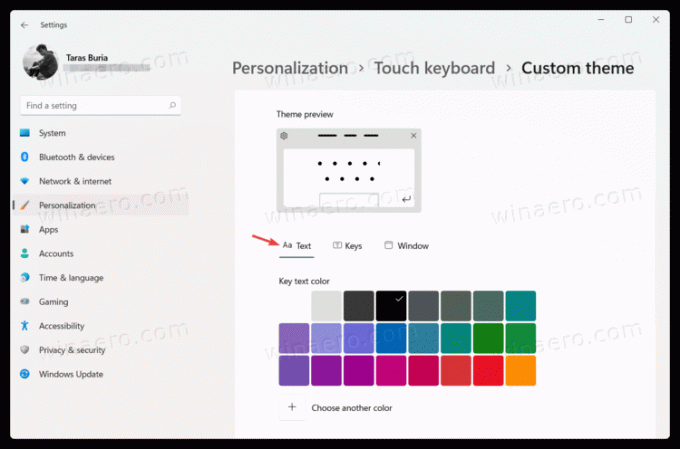
- U kunt toetstransparantie en toetsachtergrondkleur wijzigen op het aanraaktoetsenbord in Windows 11 op de Sleutels tabblad.
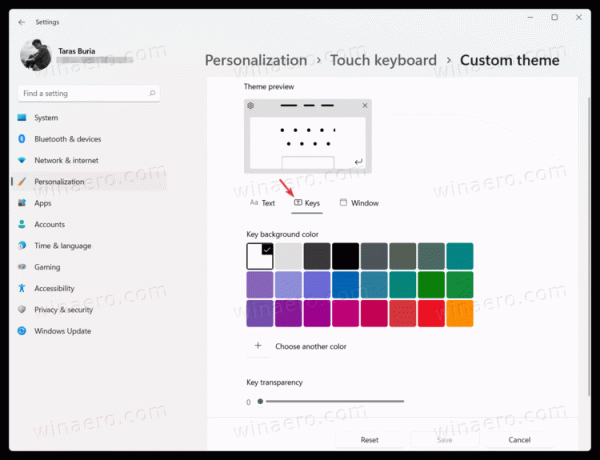
- Ga ten slotte naar de Raam om een afbeelding in te stellen als achtergrond voor uw aanraaktoetsenbord in Windows 11. Selecteer Afbeelding van de Personaliseer je achtergrond keuzelijst.

- Klik Kies je foto en selecteer de afbeelding die u als achtergrond wilt gebruiken voor het aanraaktoetsenbord in Windows 11.
- Vervolgens kunt u de pasvorm en de helderheid van de achtergrond aanpassen om het toetsenbord gebruiksvriendelijker te maken. Als u de helderheid van de achtergrond verlaagt, worden de knoppen beter leesbaar.
- Klik op Opslaan. Als je de puinhoop die je zojuist hebt gemaakt niet leuk vindt, klik dan op de Resetten knop en begin opnieuw.
Zo pas je het aanraaktoetsenbord in Windows 11 aan.