Contextmenu presentatiemodus toevoegen in Windows 10
De presentatiemodus is ontworpen om gebruikers van draagbare apparaten (bijvoorbeeld laptops) te helpen. Indien ingeschakeld, past het geavanceerde wijzigingen toe in de configuratie van het besturingssysteem, zodat uw computer wakker blijft, de schermbeveiliging kan worden uitgeschakeld, de bureaubladachtergrond kan worden verwijderd of gewijzigd in een specifieke afbeelding en het geluidsvolume kan worden ingesteld op een vooraf gedefinieerde waarde. Om deze opties sneller te wijzigen, kunt u een speciaal contextmenu maken.
Advertentie
Wanneer u de presentatiemodus inschakelt, blijft uw apparaat wakker en worden systeemmeldingen uitgeschakeld. Het is mogelijk om de schermbeveiliging uit te schakelen, het luidsprekervolume aan te passen en de achtergrondafbeelding van uw bureaublad te wijzigen. Elke keer dat u een presentatie start, worden uw instellingen automatisch opgeslagen en toegepast, tenzij u ze handmatig wijzigt.
De presentatiemodus is standaard alleen beschikbaar op laptops. Het maakt deel uit van de Mobiliteitscentrum-app, die niet beschikbaar is op desktopcomputers (maar kan worden ontgrendeld met een registeraanpassing. Zien Mobiliteitscentrum op desktop inschakelen in Windows 10).
U kunt het volgende menu toevoegen aan het bureaubladcontextmenu in Windows 10:
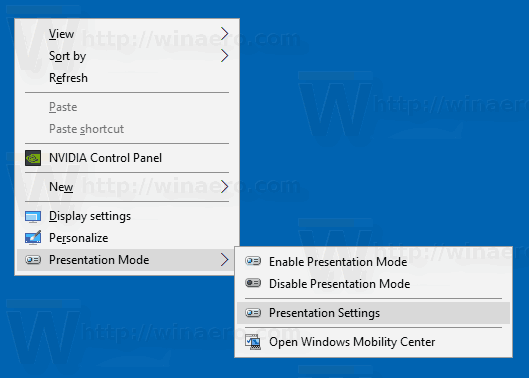
Voordat u het contextmenu toevoegt, moet u ervoor zorgen dat uw gebruikersaccount: beheerdersrechten. Volg nu de onderstaande instructies.
Het contextmenu van de presentatiemodus toevoegen in Windows 10, doe het volgende.
- Download het volgende ZIP-archief: ZIP-archief downloaden.
- Pak de inhoud uit in een willekeurige map. U kunt de bestanden rechtstreeks op het bureaublad plaatsen.
- Deblokkeer de bestanden.
- Dubbelklik op de Presentatiemodus toevoegen aan bureaubladcontextmenu.reg bestand om het samen te voegen.

- Om het item uit het contextmenu te verwijderen, gebruikt u het meegeleverde bestand Presentatiemodus verwijderen uit bureaubladcontextmenu.reg.
Je bent klaar!
Hoe het werkt
De opdrachten van het menu voeren de ingebouwde app PresentationSettings uit.
presentatie-instellingen /start
Met deze opdracht wordt de presentatiemodus direct ingeschakeld.
De volgende opdracht zal het uitschakelen:
presentatie-instellingen /stop
De Presentatie-instellingen item opent het dialoogvenster Instellingen.
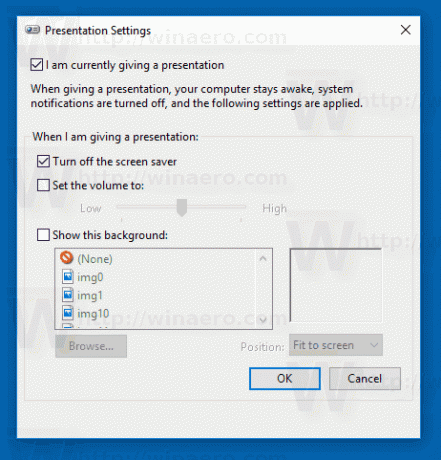
Dat is het.


