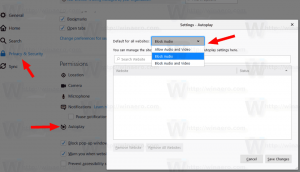Schakel bestands- en printerdeling in of uit in Windows 10
Met Windows 10 kan de gebruiker zijn lokaal aangesloten printers en opgeslagen bestanden delen met andere gebruikers via het netwerk. Gedeelde bestanden kunnen toegankelijk zijn voor lezen en schrijven naar anderen. Gedeelde printers kunnen worden gebruikt om af te drukken op de externe computer. Laten we eens kijken hoe u Bestands- en printerdeling kunt configureren in Windows 10.
Standaard staat Windows 10 het delen van bestanden en printers alleen toe via een particulier (thuis)netwerk. Het is uitgeschakeld wanneer uw netwerktype is ingesteld op Openbaar.
Wanneer u zich aanmeldt bij uw account en de eerste keer dat uw netwerk operationeel is, vraagt Windows 10 u met welk soort netwerk u verbinding maakt: Thuis of Openbaar. In een zijbalkprompt wordt u gevraagd of u pc's, apparaten en inhoud wilt vinden op het netwerk waarmee u zojuist verbinding hebt gemaakt.
Zie de volgende artikelen:
- Wijzig het type netwerklocatie (openbaar of privé) in Windows 10
- Wijzig het type netwerklocatie met PowerShell in Windows 10
Bestands- en printerdeling inschakelen in Windows 10, doe het volgende.
- Open de klassieker Controlepaneel app.
- Ga naar Configuratiescherm\Netwerk en internet\Netwerkcentrum:
- Klik aan de linkerkant op de link Geavanceerde instellingen voor delen wijzigen.
- Vouw het item Privé-, Gast- of Openbaar netwerkprofiel uit om het delen van netwerken voor elk type netwerk te configureren.
- Schakel de optie in Bestands- en printerdeling inschakelen voor het geselecteerde profiel en u bent klaar.
- Herhaal deze procedure indien nodig voor andere netwerkprofielen.
Bestands- en printerdeling uitschakelen, selecteer de optie Bestands- en printerdeling uitschakelen op dezelfde pagina van het Configuratiescherm.
Als alternatief kunt u de consoletool gebruiken netsh om de status van de functie te wijzigen.
Schakel bestands- en printerdeling in of uit met behulp van netsh
- Open een verhoogde opdrachtprompt.
- Typ of kopieer en plak de volgende opdracht:
netsh advfirewall firewall set rule group = "Bestands- en printerdeling" nieuw inschakelen = Ja
Hierdoor wordt de functie Bestands- en printerdeling ingeschakeld voor alle netwerkprofielen.
- Voer de volgende opdracht uit om de functie Bestands- en printerdeling voor alle netwerkprofielen uit te schakelen:
netsh advfirewall firewall set rule group = "Bestands- en printerdeling" nieuw inschakelen = Nee
Tip: als je Bestands- en printerdeling hebt ingeschakeld, zorg er dan voor dat je de optie ook hebt ingeschakeld Bestands- en printerdeling voor Microsoft-netwerken in de eigenschappen van uw netwerkadapter. Open het klassieke Configuratiescherm en controleer de eigenschappen van uw netwerkadapter onder Configuratiescherm\Netwerk en internet\Netwerkverbindingen. Zie de schermafbeelding hieronder.
Dat is het.